どうも!編集モード普及委員のhamkoです。
「編集モード、ウザいよね!」
こう思っているIllustratorユーザーの方、少なからずいらっしゃるのではないでしょうか。
ところがどっこい、私はこの「編集モード」が大大大好きでして、コレまでもたびたびTwitterやセッションで「便利だよ!便利だよ!」と布教したりもしたのですが、「じゃあどんな感じに使えて、どんな時に便利なの?」ということについて具体的にまとめたことは無かったりします。
先日発売のお知らせをいたしました、「神速Illustrator」にも編集モード関連の神速ワザやコラムが掲載されています。
Chapter06 レイアウト・ページ処理の神速テクニック
066.あらかじめクリッピングマスクを設定して画像をすばやく配置する
067.グループ内のオブジェクトを一発でクリッピングマスクにする
どちらの神速ワザも執筆したのは私じゃないんですが ←編集モードへの深い愛を語りまくりたいので 今回は編集モードについてちょっと掘り下げてみたいと思います。
この記事では、神速本では詳細に説明の出来なかった「編集モードきほんのき」と、「(微妙すぎて伝わらない)活用術」をいくつかご紹介します。
既に本誌をお持ちの方は、是非併せて読んでいただけると嬉しいです。
編集モードはなぜ嫌われる?
編集モードの歴史は意外と古く、2005年リリースのCS2から搭載されています。
使い込むととても便利な機能なのに、どうして毛嫌いされるのか?
恐らく「なにこれウザい!」と感じるポイントの1つは、「テキスト編集の動作とバッティングする」ことでしょう。
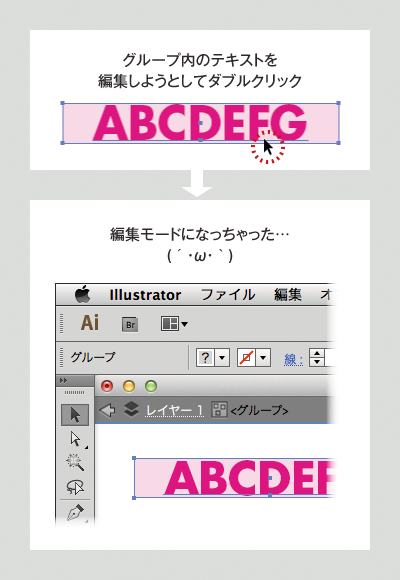
「文字を編集しようと思ったのに何で編集モードになっちゃうんだよう!」
文字を扱う作業をしている方は、一度はこういった経験があるのではないでしょうか。
Illustratorのデフォルトの環境設定では「ダブルクリックして編集モード」が有効になっています。(CS5とCS6で確認)
なんでデフォルトこんな設定にしちゃったの??というギモンはさておき(笑)
ユーザにとって予測しなかった挙動って嫌なものですし、敬遠されてしまうのも仕方ない気はします…。
まずは環境設定を変えてみよう
イラスト作成のみで使っている方はダブルクリックの方がラクかもしれませんが、文字を扱う人にとっては非常にうざったいこの設定。
サクッと環境設定を変更して無効にしちゃいましょう。
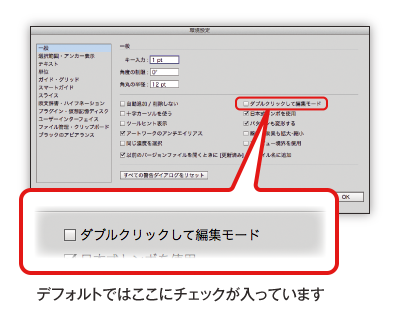
環境設定>一般>ダブルクリックして編集モード
ここのチェックをオフにしておけば、イライラともさようなら。
心置きなくダブルクリックしてテキスト編集が出来るようになります(´ェ`) ダブルクリック以外でもOK!
状況に応じて使い分ける編集モードへのアクセス方法
「環境設定を変更するのはいいけど、ダブルクリック無効にしたら一切使えなくなっちゃうの?」
いいえ、そんなことはありません!編集モードにアクセスするにはダブルクリック以外にもいくつか方法があります。
(1)コンテクストメニューから選択する
いわゆる、「右クリメニュー」経由です。
マウスに右ボタンがある場合は右ボタンをクリックすると現れるメニューですね。
Macの純正マウスなどで右クリックが出来ない場合は、Control キーを押しながらクリックすればOKです。

画像はグループ(クマのイラスト部分)を選択している状態でコンテクストメニューを呼び出しているので、表記も「選択グループ編集モード」となっています。
(2)コントロールパネルのボタンをクリックする
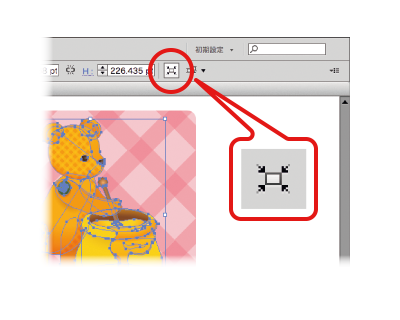
コントロールパネル、皆さん使ってますかね?(どうやらコンパネもCS2からの機能のようですね)
選択中のオブジェクトに関連した機能にサッとアクセスできる便利なパネルです。
特に設定を変えていない場合は編集モードが使えるオブジェクトを選択している際に、画像のようなボタンがコントロールパネルに表示されます。
(1)のコンテクストメニュー経由が面倒だと感じる場合は、このボタンでアクセスするとスムーズです。
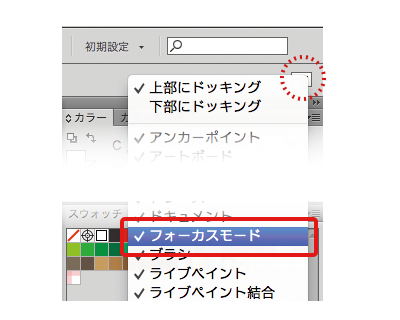
「あれれ?コントロールパネルにこのボタンが表示されないよ〜」って場合は、パネルメニューを確認してみましょう。
「フォーカスモード」にチェックが入っていれば、コントロールパネルにこのボタンが表示されるようになります。
しかし、「編集モード」とか「フォーカスモード」とか表記が揺れてるのは何故なんでしょね? 英語版では「Isolation Mode」らしいし。そこは「Focus Mode」じゃないのかw
(3)レイヤーパネルメニューから選択する
これも意外と便利なアクセス方法。レイヤーパネル経由です。
編集したいオブジェクトなどを選択した状態で、レイヤーパネルメニューの「編集モードを開始」を選択します。
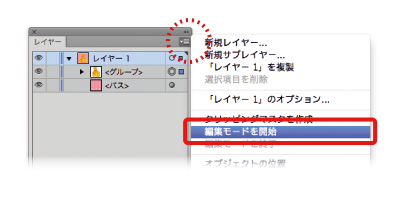
レイヤーパネル経由の何が便利って、「レイヤー全体を選んだ状態で編集モードに入ることも出来る」って点。
いちいち他のレイヤーをロックしなくっても、モードに入りさえすればそのレイヤーのみの編集が出来てしまうというわけです。
もちろんサブレイヤーでもOKですよ。
これ、自分のフローを見なおしてみると結構出番多いんじゃないですかね。
編集モードきほんのき
と、ここまでで「どうやってアクセスするか?」を紹介しましたが、そもそも編集モードが何をする機能なのか触れておこうと思います。
簡単に言ってしまうと、「編集したいものだけ編集できるようになるモード」です。
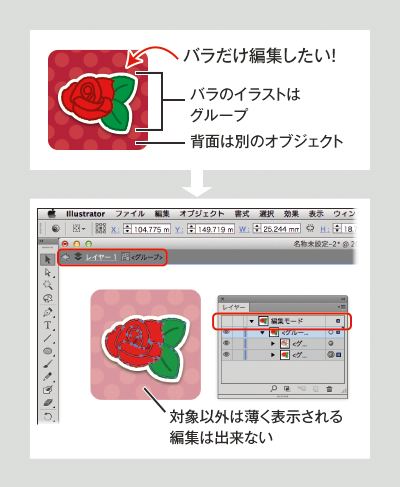
モードに入ると画面の上部に「編集モードバー」が表示されます。
編集対象以外のオブジェクトはうっすら表示されるのみで、選択などは一切出来ない状態です。ロックされてる感じに近いですね。
レイヤーの表示も、「編集モード」に変わり、編集対象のみがパネルに表示されるようになります。
編集モードでフォーカスできるもの
- パス
- レイヤー
- サブレイヤー
- グループ
- シンボル
- クリッピングマスク
- 複合パス
- グラデーションメッシュ
編集モードに切り替えられるものは上記の通り。
個人的には、単一の「テキストオブジェクト」も編集モードで扱えればいいのになーなんて思います(理由は後述)。
編集モードを終了するには
終了するにもいくつか方法があります。
- Escキーを押す
- 編集モードバーの編集モードを解除ボタン(でっかい矢印アイコン)をクリック
- 編集モードバーのどこかをクリック
- コントロールパネルの編集モードのボタンを再度クリック
- 空いてるスペースをダブルクリック(環境設定で有効にしている場合のみ)
- コンテクストメニューから「編集モードを終了」を選択する
…と、結構あるのですが、私のオススメは「escキーを押す」ですね。
慣れてしまうとかなりスムーズです。
(細かすぎて伝わらない)編集モードの使いドコロ
下手な鉄砲も数打てば…ってことで、ここでは私が普段から実際に遭遇している利用シーンをいくつかまとめてみます。
細かすぎて利便性が伝わりにくいものもありますが、どれか1つでも引っかかれば幸いです。
(case.1)重なっている部分を編集したい!
作例は地図っぽいオブジェクト。
例えばこの画像の「駅前書店」の短形オブジェクトのある一点(赤丸で囲んだ部分)のみを選択したいとします。

ですがアウトライン表示を見れば分かる通り、線だのテキストだのが上にのっているので、このままではうまく選択が出来ません。
従来フローだと他所のオブジェクトをロックして選択するといった作業が必要になります。
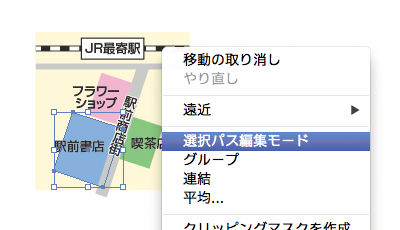
こんな時こそ使おう編集モード。
対象オブジェクトを選択して編集モードにアクセス。図ではコンテクストメニュー経由で入ってます。
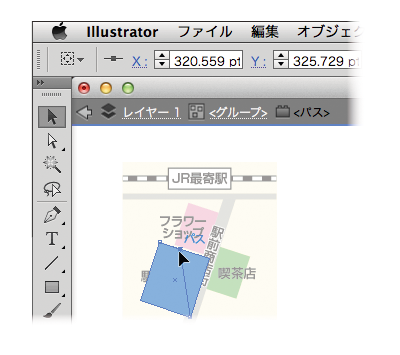
地図作成に限った話ではないですが、「パスが重なってて選択しづらい」シーンって結構あるのではないかと思います。
編集モードに入れば好きなだけ編集が出来るのでストレスなし。いやあ便利ですね。
(case.2)複合パスを部分的に選択したい!
こちらはイラスト向きの用途。複合バスを後からこねこね編集したい時に便利です。
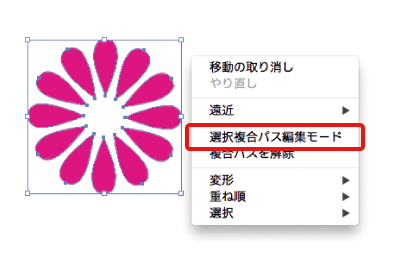
編集モードに入ると、ダイレクト選択ツールを使わなくてもパーツごと選択が可能になります(うーん言葉だと分かりにくいw)。
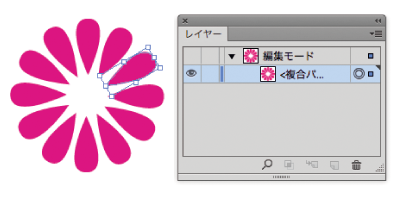
複合パス化する前の状態で編集が出来る、みたいなイメージが近いでしょうか。
例えば図の作例のように、花びら風オブジェクト一個だけをサクッと選択して移動させる、なんて作業もラクにできます。
(case.3)部分的に自動選択ツールを使いたい!
これもイラスト作業向きですかね。
図のようなオブジェクトで、あるグループ内だけの任意のカラーを選択して編集したいとします。
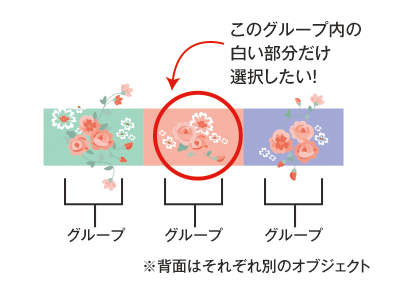
「白」や「黒」なんかはあちこちで使われている可能性のあるカラーなので、そのまま自動選択ツールを使っちゃうと余計なところまで選択されてしまう可能性があります。
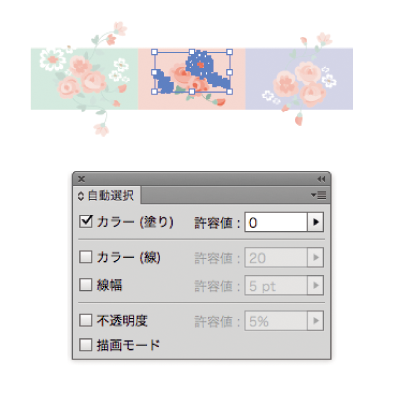
これも編集モードで解決!
任意のグループ内のみ編集対象になれば、自動選択ツールもガンガン使えます。
クリック一回で目的のオブジェクトが選択できちゃう。
こんな感じで編集モードを他の機能と組み合わせると、更に便利になることがあります。
(case.4)部分的に「検索・置換」したい!
イラスト用途ばっかりだと怒られそうなのでDTPっぽい用途も…(笑)
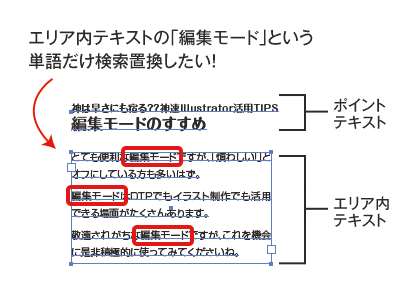
Illustratorの「検索・置換」ってあんまり複雑な処理はできないですよね。
ダイアログに「選択オブジェクトのみで検索置換」みたいなチェック項目があればいいんですが、ありません(´;ω;`)
図のように、「この中だけで検索置換したいのに!」って場面は往々にしてあることと思います。
と、先述で少し触れたように、テキストオブジェクトはそのままでは編集モードでの編集が出来ません。
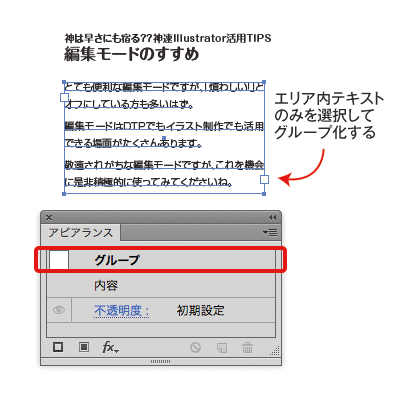
じゃあ編集できるようにしちゃえばいいじゃない!ってことで、⌘+Gとか押してグループ化しちゃいます(∩ΦωΦ)⊃━☆゜.*
この時対象オブジェクトが一個しかなくてもグループ化しちゃってOKです。
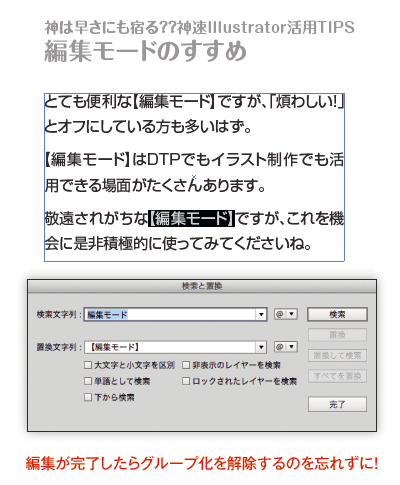
グループ化する=編集モードが使える、ってことでw
これで心置きなく検索置換もできちゃいます!
なお、検索・置換ダイアログの「ロックされたレイヤーを検索」のチェックはオフにしといてくださいね。
おんなじ手順で「フォント検索」も出来ますよ。任意の箇所だけ一括で書体を変更したい…なんて場合にも便利なんじゃないでしょか。
食わず嫌いは非効率のもと
いかがでしたでしょうか。ちょっと熱く語りすぎた気もしますが、大好きな編集モードについてまとめてみました。
アプリケーションがどんどん進化して鳴り物入りの新機能なんかもあったりしますが、どんな機能もまずは「使ってみること」だと思います。
今まで食わず嫌いしていた機能を使いこなせたら、作業がこれまで以上に捗るかもしれませんよ〜
Adobe Illustratorが好きな人。
フリーランスで在宅DTPオペレーター&イラストレーターをしながら、Illustratorについておしゃべりしたり、記事や本を書いたりしています。Adobe Japanプレリリースアドバイザー。
