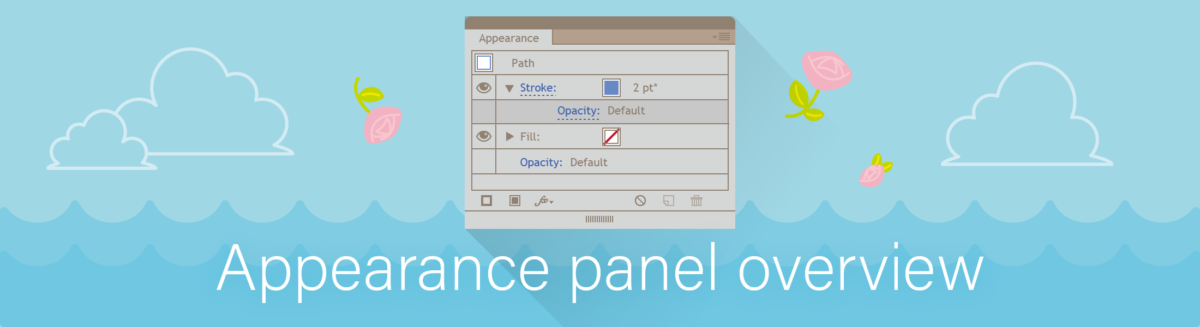今回はアピアランスを扱う上で欠かせないアピアランスパネルの操作について解説していきます。
ベテランの方は既にご存知の内容ばかりかもしれませんが、微妙な挙動の違いもまとめていますので、何かひとつでも新しい発見があればうれしいです。
これまでの記事
アピアランスパネルがあればなんでもできる
前回の記事で「アピアランスパネルで操作できる要素すべてがアピアランス属性」と書きましたが、実際にアピアランスパネルではアピアランスにまつわるほとんどの操作が可能です。
カラーや線種を適用する
線や塗りの項目のカラーボックスをクリックするとスウォッチパネル、shift+クリックするとカラーパネルを呼び出せます。
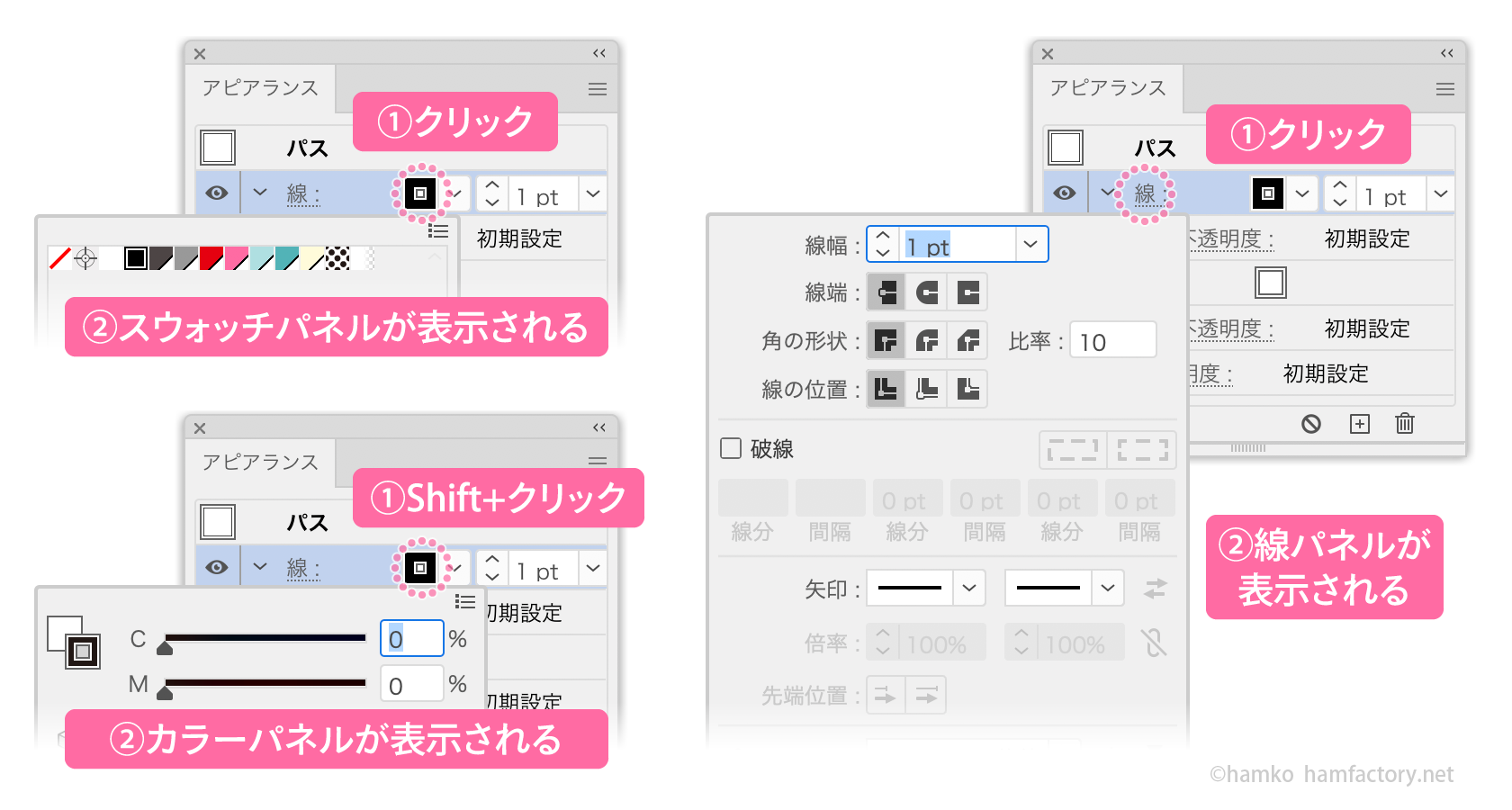
さらに、下線のついた「線」をクリックすると線パネルを呼び出せます。
線幅や破線、線幅プロファイルを設定することができて便利です。
効果を適用する
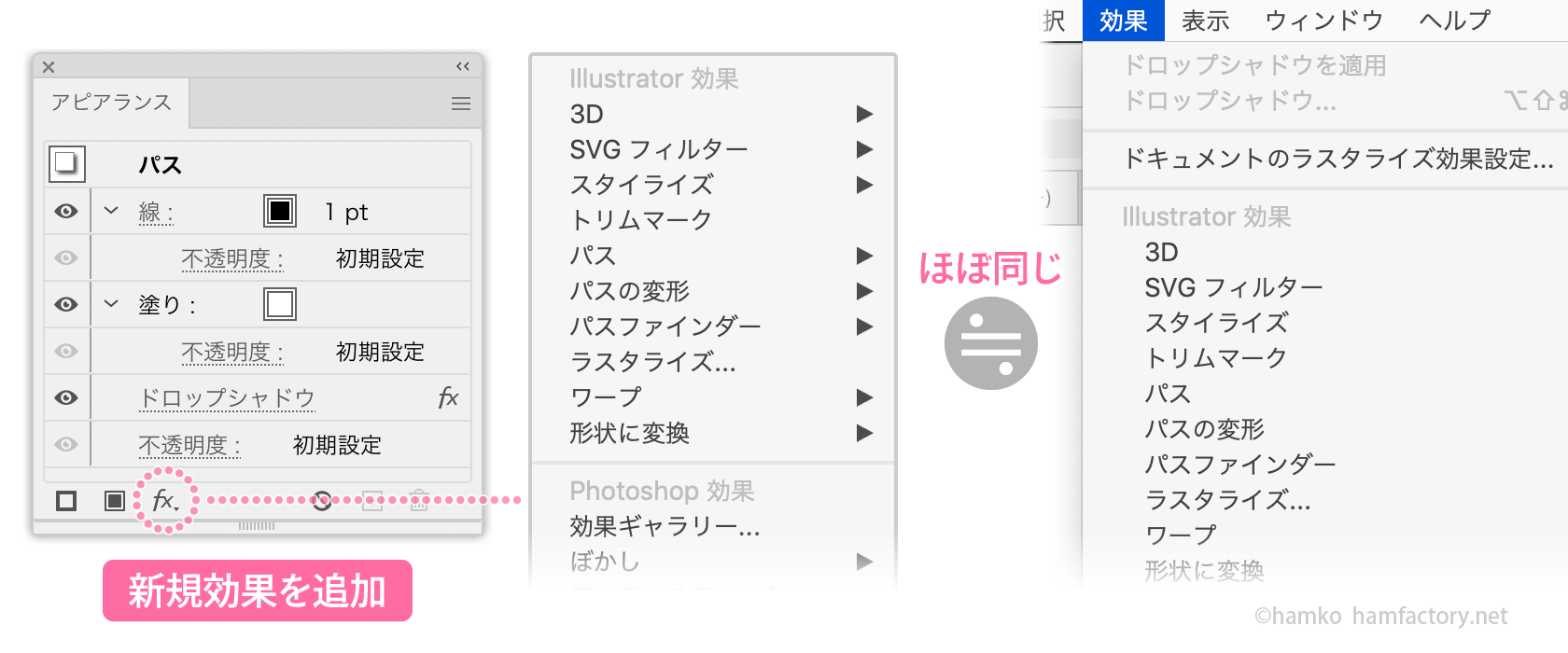
アピアランスパネルの下部にある「新規効果を追加ボタン」をクリックすると、「効果」メニューを呼び出せます。画面上部にある「効果」メニューと内容はほぼ同じです。
効果を再編集する
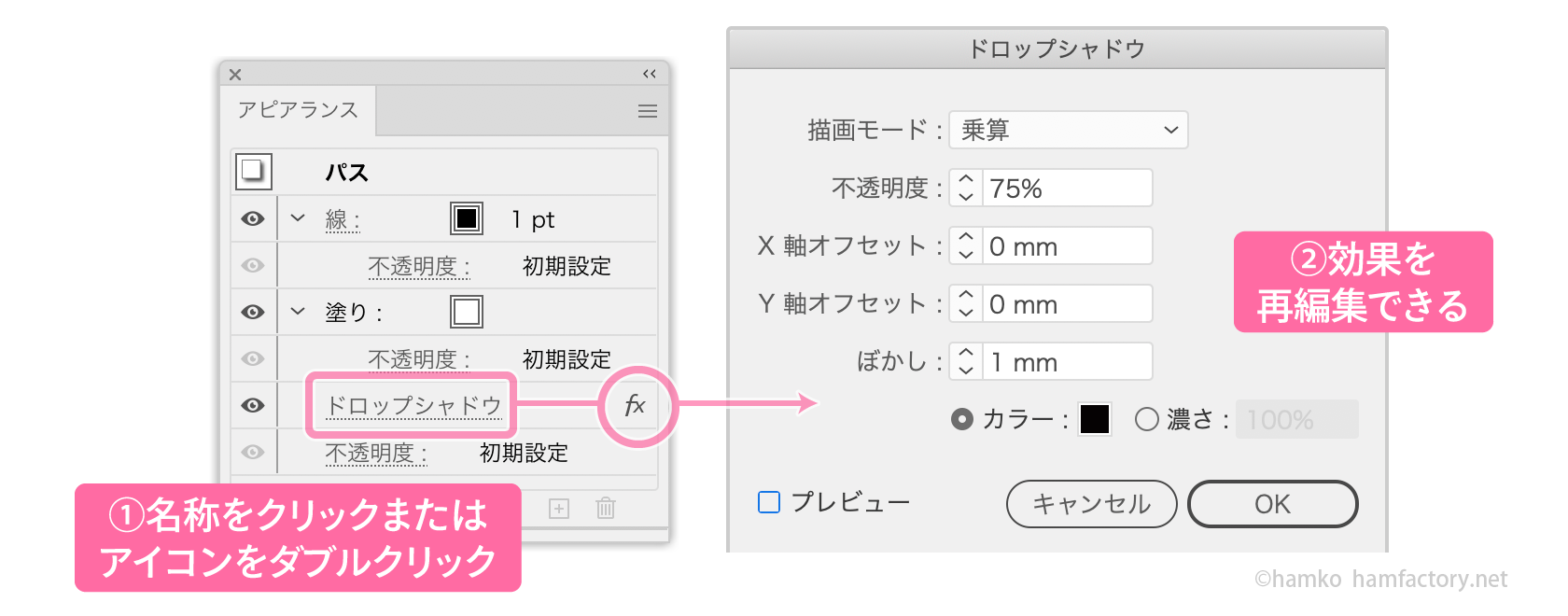
効果の適用後、アピアランスパネル上の名称をクリック、または右側にある「fx」と書いてあるアイコンをダブルクリックすると、設定を再編集することができます。ただし、適用時に設定ダイアログが表示されない効果については再編集はできません。
不透明度を変更する
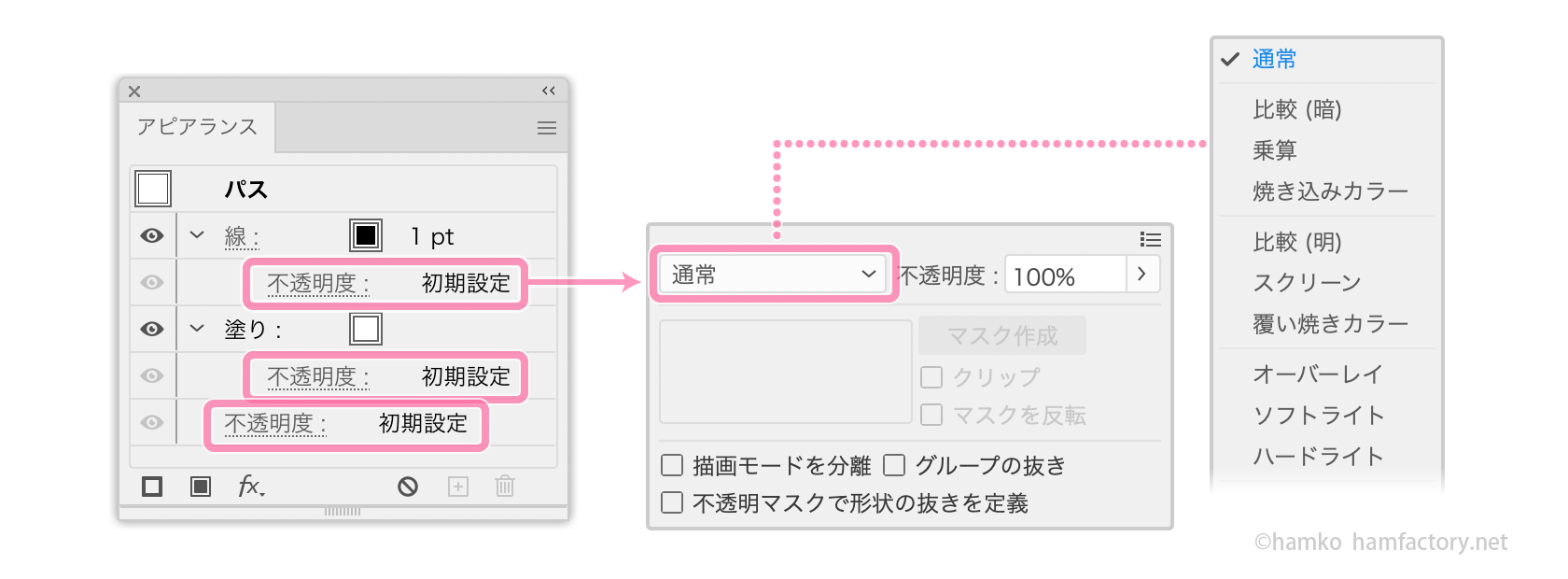
下線のついた「不透明度」をクリックすると透明パネルを呼び出せます。
不透明度の項目の数は単一のオブジェクト1つにつき最低でも3つです。線と塗りに各1つ、オブジェクト全体に1つなので、「線と塗りの数+1」ということになります。
デフォルトではいずれも「初期設定」となっていますが、それぞれに個別の不透明度や描画モードを設定することが可能です。
項目の数をコントロールする
アピアランスパネルでは線や塗りなどの項目を増やしたり、効果を複数適用することができます。項目の削除や非表示なども可能です。
塗りや線を増やす
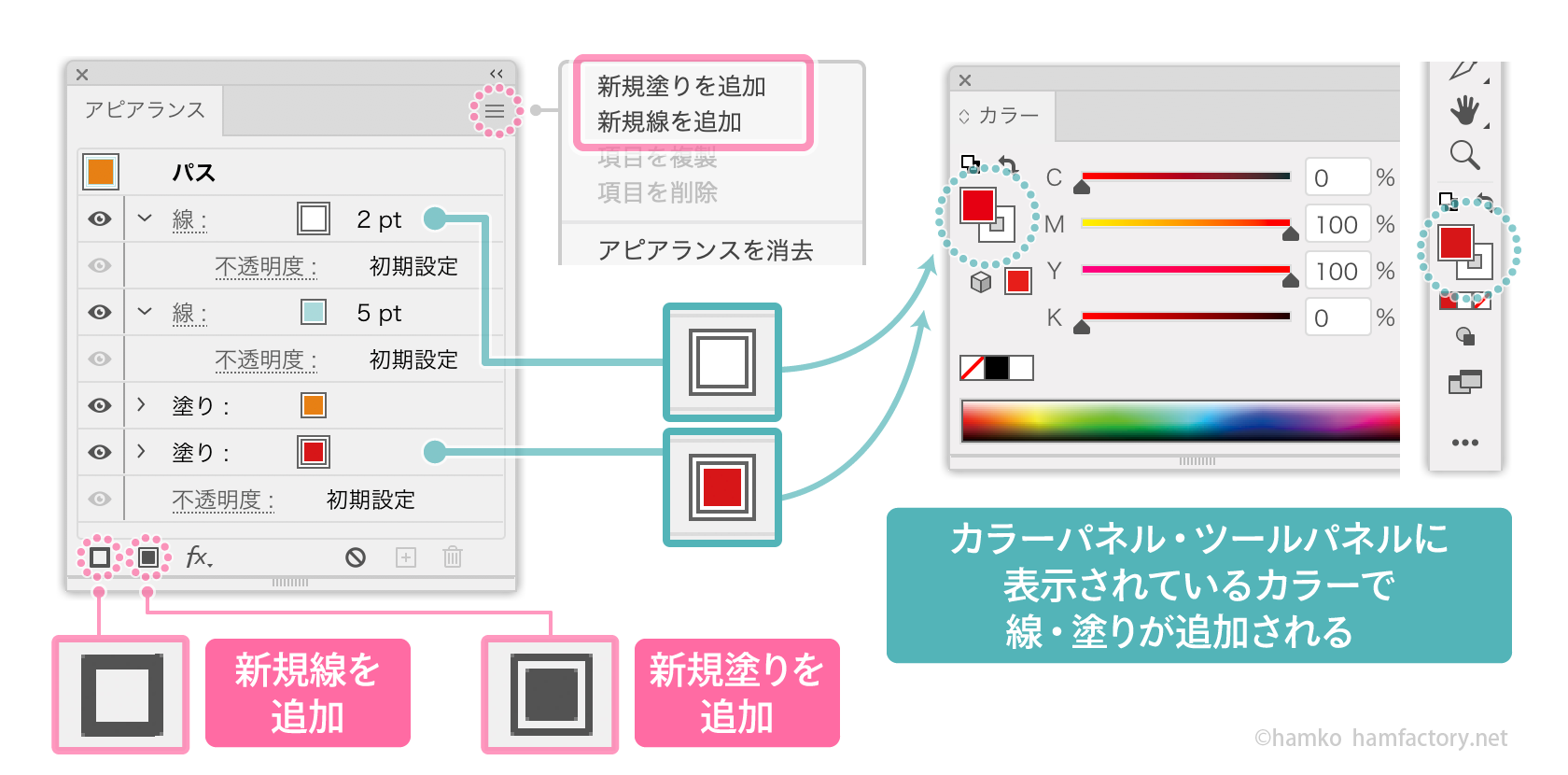
アピアランスパネルの下部にある、「新規線を追加」「新規塗りを追加」ボタンをクリックすると、線や塗りを増やすことができます。パネルの右肩にあるパネルメニューからでも同じ処理が可能です。
このとき追加される項目のカラーは、アピアランスパネル上でカラーボックスの囲みが二重線になっているものです。わかりにくい場合はカラーパネルかツールパネルを見てみましょう。
線を追加するとその時パネルに表示されている線のカラー・パターン・グラデーションで追加されます。塗りも同様です。
このとき、線幅は引き継がれますが、ブラシや線幅プロファイルなどは引き継がれません。効果も引き継がれませんので注意しましょう。
ちなみに、カラーが「なし」の状態で新規線や塗りを追加すると、黒いカラーが適用されます。線の場合、線幅は1ptです。
項目を複製する
パネルのボタンまたはメニューから
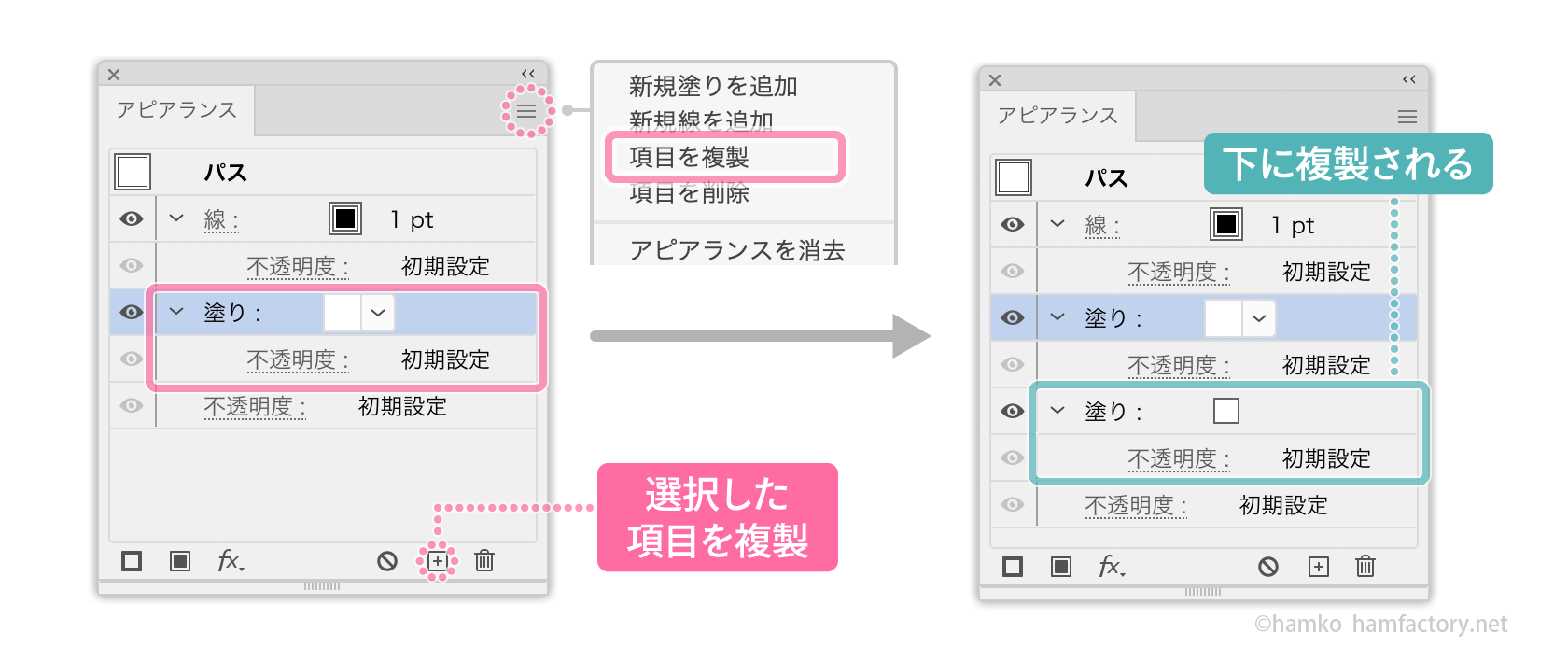
アピアランスパネル上の項目を選択して、パネル下部の「選択した項目を複製」ボタンをクリックすると項目の複製ができます。パネルメニュー経由でも同様の処理が可能です。このとき、複製された項目は下側に追加されます。
option+ドラッグで
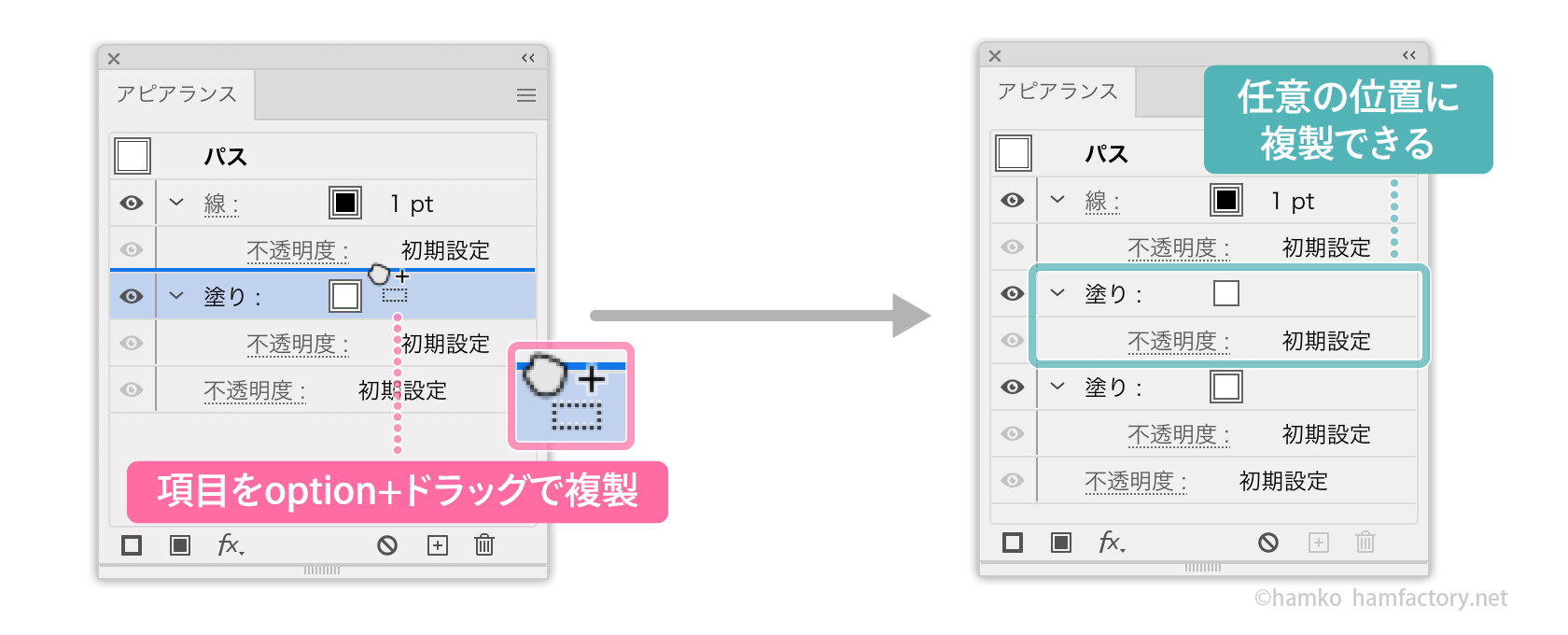
アピアランスパネル上の項目を選択してoption+ドラッグすることでも項目の複製ができます。
この場合は自分の好きな位置に項目を複製できるのが利点です。
複製のポイント
いずれの操作でも、塗りや線を選択している場合は、その項目に適用されている効果や不透明度も含めてまるごと複製されます。単独の効果を選択している場合はその効果のみが複製されます。また、不透明度は単独で複製ができませんので注意しましょう。
ちなみに、アピアランスパネル上の項目はshift+クリックで複数選択することが可能です。
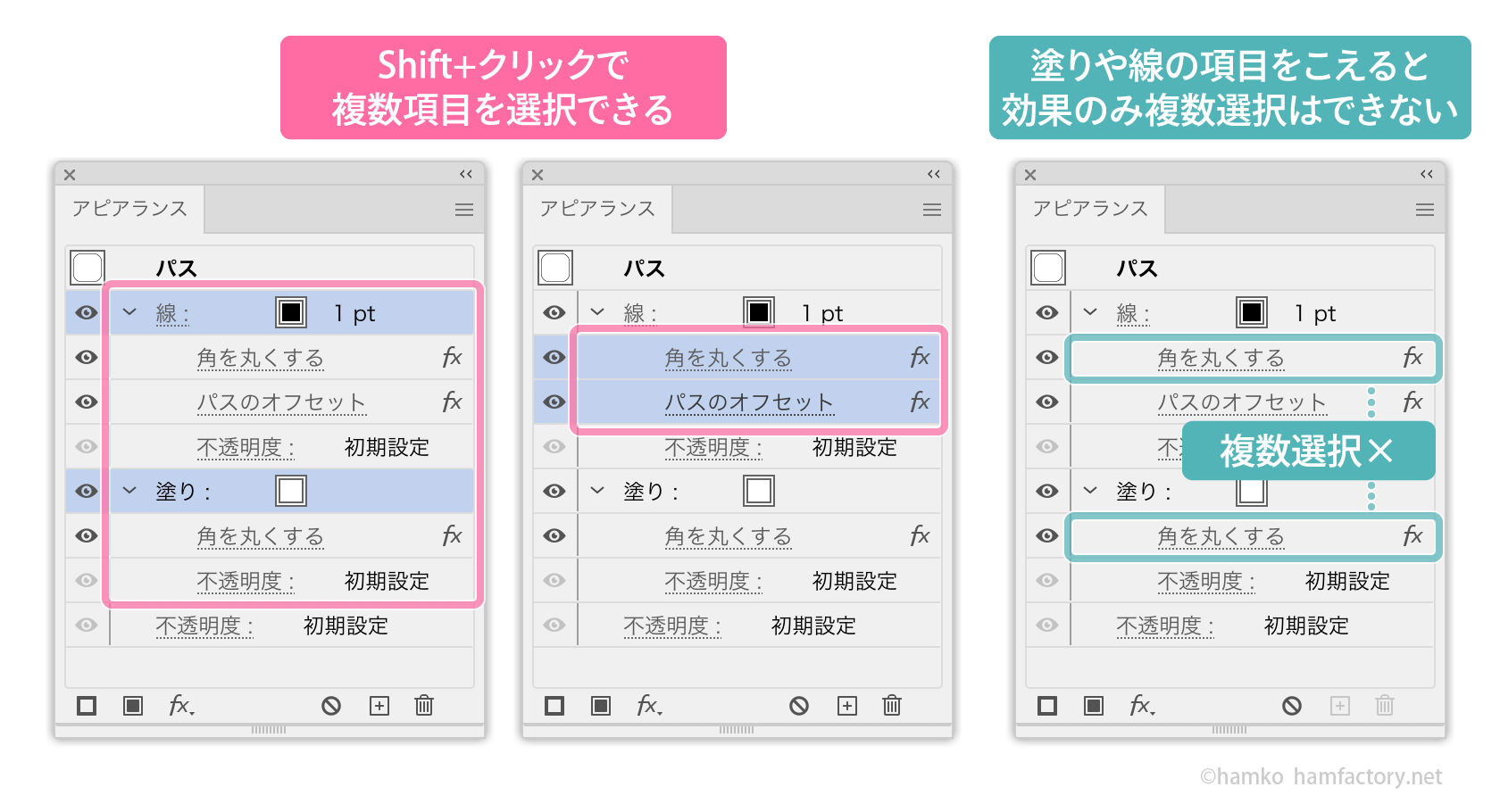
線や塗り項目同士、あるいは単独の線・塗り項目内の効果同士なら複数選択ができます。線・塗り項目をこえての効果の複数選択はできません。
項目を削除する
すべて削除するには
アピアランスパネル上の項目をすべて削除したい場合はパネル下部の「アピアランスを消去」ボタンをクリックします。カラーなし・線幅0の基本アピアランス状態になります。
部分的に削除するには
部分的に項目を削除したい場合は「選択した項目を削除」ボタンをクリックしましょう。
「選択した項目を複製」と同様に、塗りや線を選択している場合は、その項目に適用されている効果や不透明度も含めてまるごと削除されます。
効果を選択している場合は選択中の効果のみが削除されます。
不透明度の項目を選択している場合は「初期設定」に戻ります。
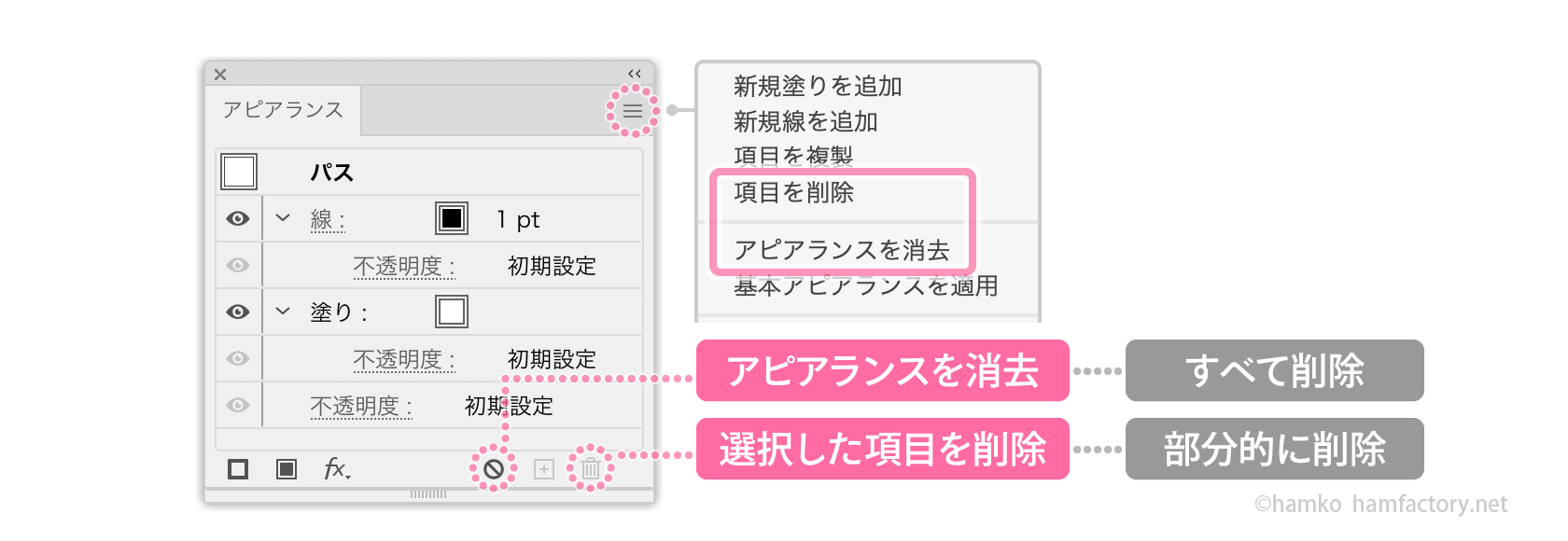
「アピアランスを消去」「選択した項目を削除」のどちらとも、パネルメニュー経由で同様の処理が可能です。
基本アピアランスを適用する
厳密には「削除」ではありませんが、「基本アピアランスを適用する」の挙動も確認してみましょう。
パネルメニューの「基本アピアランスを適用する」を選択すると、その時表示されているアピアランスが基本アピアランスの状態になります。
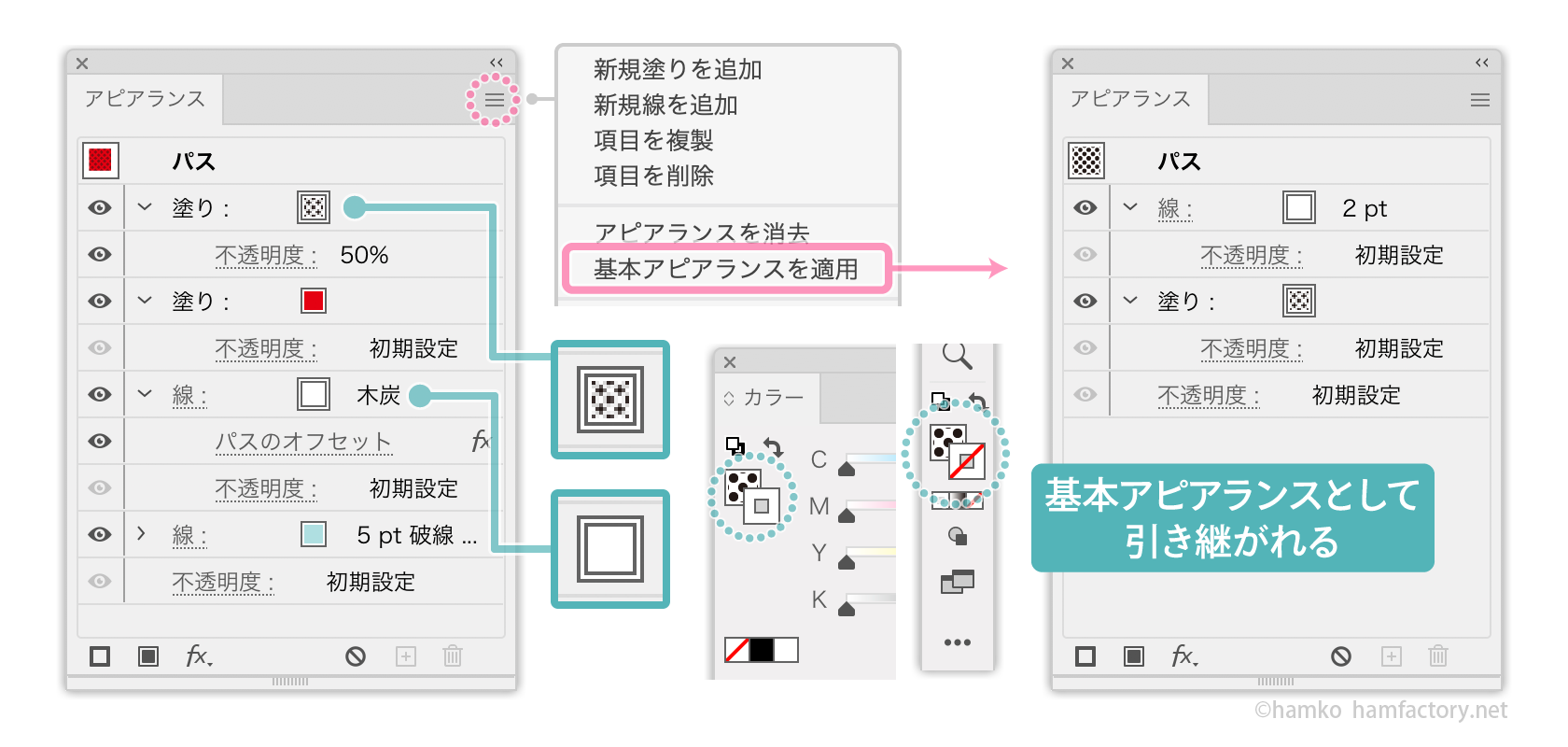
このとき基本アピアランスとして引き継がれるのは、アピアランスパネル上でカラーボックスの囲みが二重線になっている線と塗りです。わかりにくい場合にはカラーパネルまたはツールパネルに表示されている塗りと線を確認してみましょう。
- 線や塗りが複数あればそれぞれ1つずつになる
- 線が下にあっても上に移動する
- 線の位置は「線を中央に整える」になる
- 効果、ブラシ、線幅プロファイル、矢印の設定はすべて破棄される
- 不透明度は初期設定になる
- パターンと破線は基本アピアランス扱いなので、選択されていれば引き継がれる
項目の表示・非表示
意外と便利なのがCS4以降で使えるようになった「クリックで表示の切り替え」ボタンです。
項目の左側にある目玉のアイコンをクリックすると、表示のオン・オフを切り替えられます。レイヤーパネルにある目玉のアイコンと同じようなしくみですね。
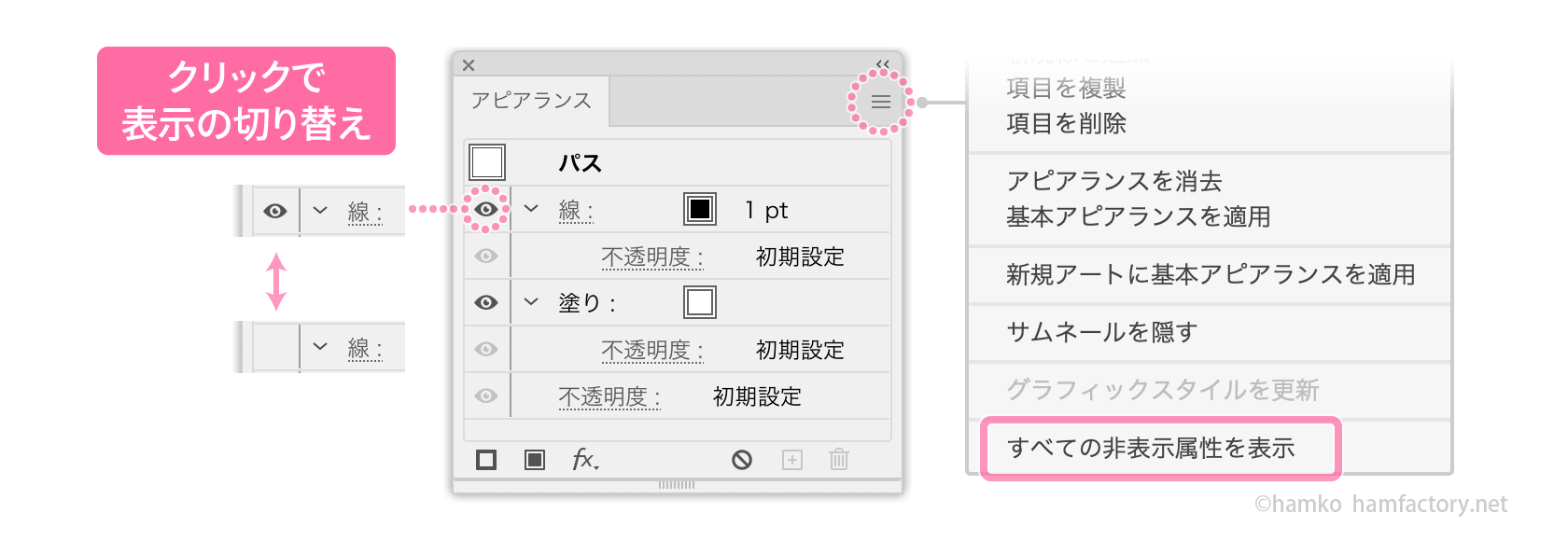
複数の項目を非表示にしている場合は、パネルメニューの一番下にある「すべての非表示属性を表示」から表示を一括でもとに戻すことができます。
一時的に効果を非表示にして演算結果を確認するほか、あえて項目を非表示にして演算をスルーさせるなど、トリッキーな使い方もできる面白い機能です。
まとめ
制作作業中に何度も触れるアピアランスパネルですが、同じ処理でも複数の方法があるものがほとんどです。作業効率に関わる部分ですので、おこのみでやりやすい方法が選択できればいいのかなと思います。
次回の記事ではアピアランスパネル上の項目を複数操作する際の挙動や注意点について書いていきます。
関連記事
参考
(2020年8月改訂)パネルなどの画像を差し替えました。
Adobe Illustratorが好きな人。
フリーランスで在宅DTPオペレーター&イラストレーターをしながら、Illustratorについておしゃべりしたり、記事や本を書いたりしています。
Adobe Japan Prerelease Advisor, Adobe Community Expert