今回の記事では、新しいタイプのシンボル「ダイナミックシンボル」について深堀りします。一見便利そうですが、アピアランスを制御できるがゆえの注意点も多い機能です。全部読むのが面倒な方は、ぜひ以下の2つだけでもご注意ください。
ダイナミックシンボルを使うのは、ダイナミックシンボルの機能が必要なときだけにしましょう。面倒でも新規シンボル登録時には従来型のスタティックシンボルを選択するのがおすすめです。
ダイナミックシンボルを扱っているデータでは、「線幅と効果を拡大・縮小」のチェックをやたらと切り替えない、あるいはインスタンスを変形しないことをおすすめします。マスターの更新や、インスタンスの変形などのタイミングで、意図せずインスタンスの見た目が変わってしまうことがあるためです。
なぜこのような対策が必要なのか、気になる方はぜひ続きを読んでいただければと思います。また、従来型のシンボル「スタティックシンボル」について知りたい方はこちらの記事をどうぞ。
シンボル機能の本質
Illustratorでシンボルを利用できるようになったのはver.10から。機能の実装と同時に、「シンボルスプレーツール」「シンボルシフトツール」など関連ツールが複数搭載されました。これらはドラッグするだけでシンボルインスタンスを複数操作できるツールで、今でも検索をかけると様々な作例にあたることができます。
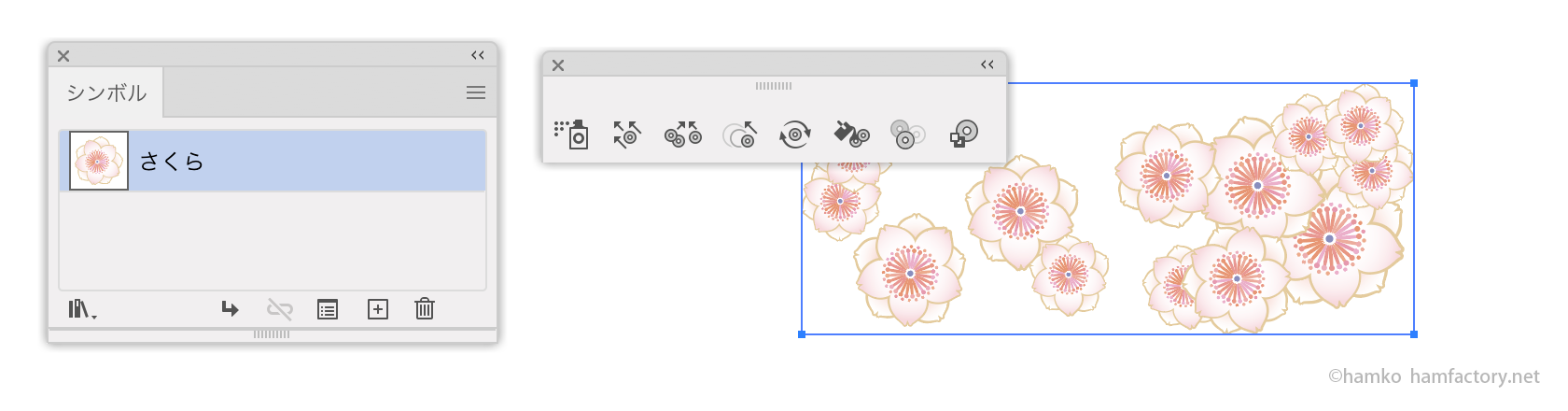
こういったツールの特性もあってか「バラマキ系の機能」として認知されがちだったシンボルですが、実はこの機能の本質は「マスターシンボルとシンボルインスタンスとで親子関係を作れる」ことにあります。
親子関係を活かした定番のテクニックは、マスターの更新で修正を一括反映する使い方でしょう。
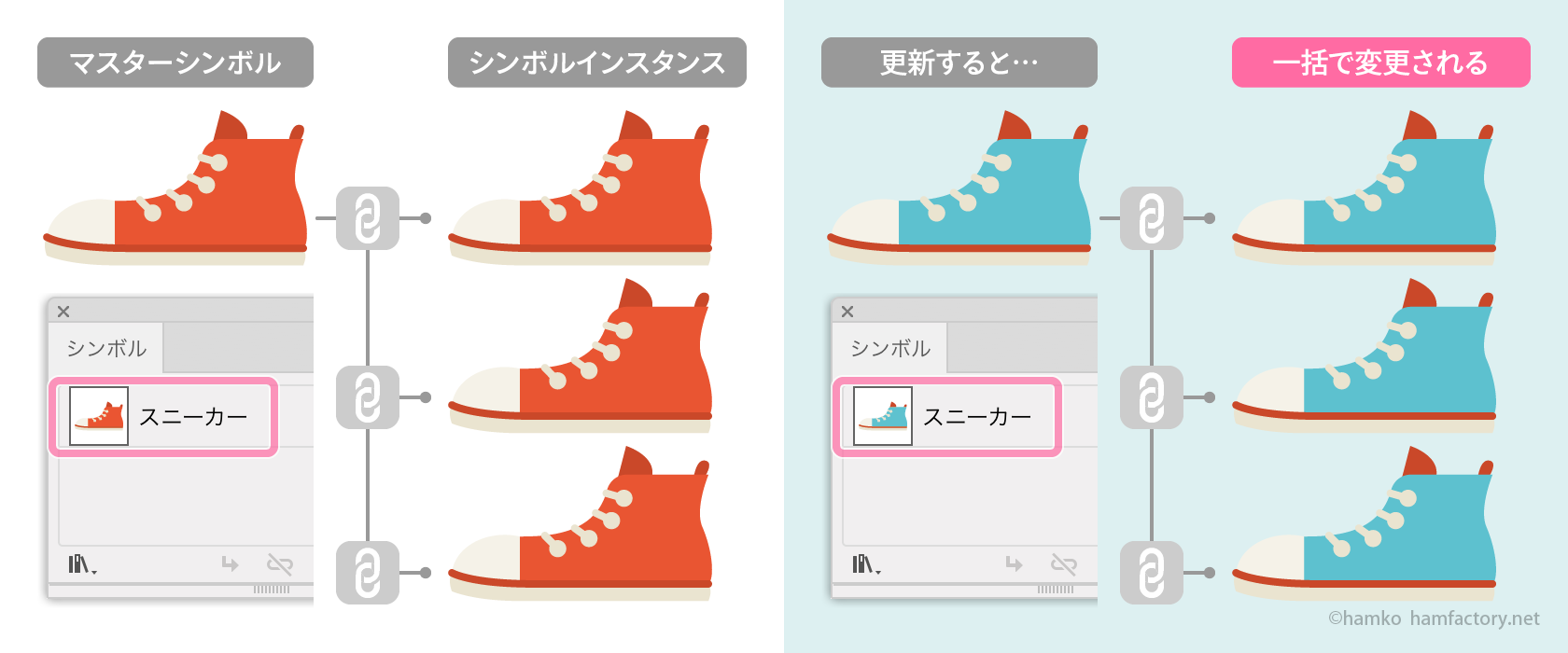
マスターと配置されたインスタンスとの間には親子関係があるため、マスター(親)が変更されるとインスタンス(子)にもまとめて変更が反映されます。
後からの修正に備えて、繰り返し使うパーツはあらかじめシンボル化しておくと便利です。また、こういったパーツ類の一元管理はデータの軽量化にもつながります。
加えて、シンボル同士は置き換えがかんたんにできますし、9スライスのオプションを活用すれば飾り罫の作成にも役立ちます。大量配置・一括更新以外にもさまざまな場面で活躍する機能です。
「ダイナミックシンボル」が増えてシンボルは2種類に
このシンボル機能に、2015年リリースのCC 2015.3で「ダイナミックシンボル」という新しい種類のシンボルが加わりました。以前のバージョンの従来型シンボルは、CC 2015.3以降では「スタティックシンボル」と呼びます。
どちらの場合も、シンボルへの登録のしかたは同じです。シンボル化したいオブジェクトを選択して「シンボル」パネルのボタンやメニューから登録します。
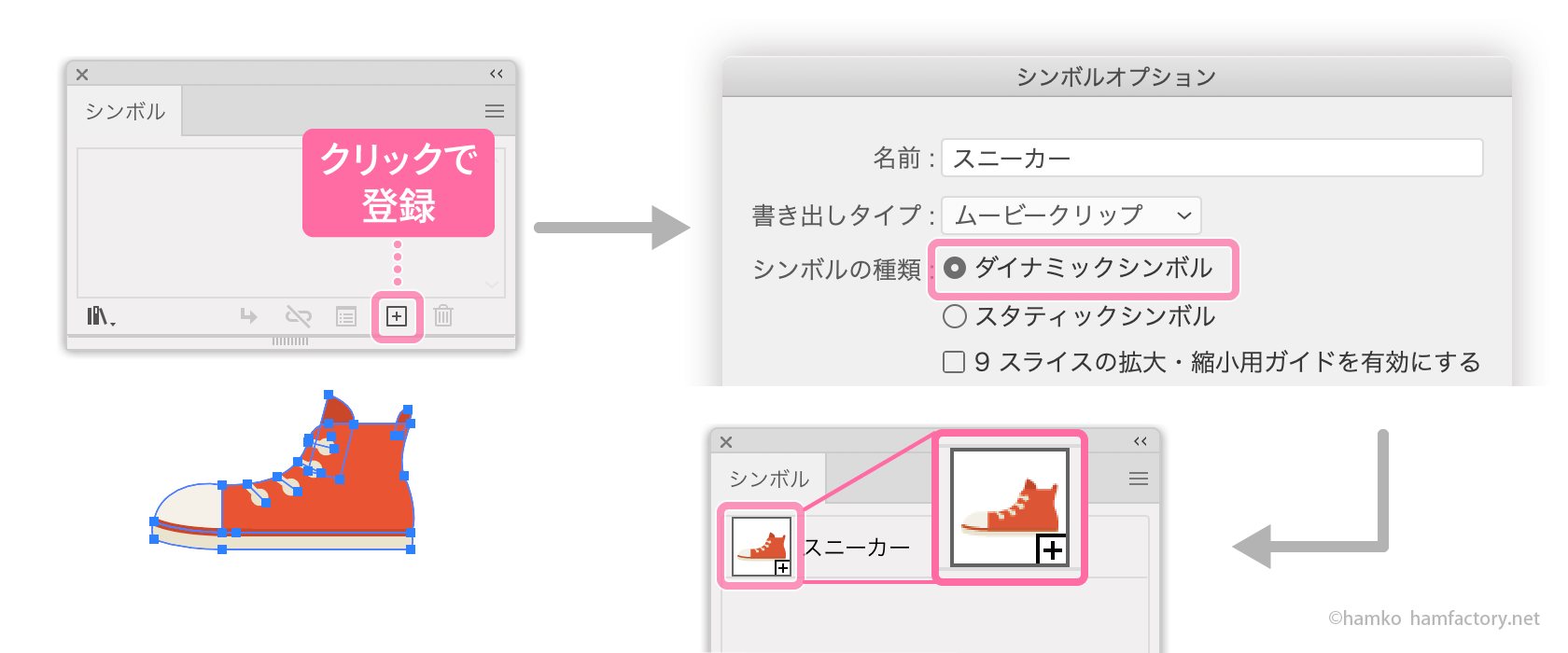
登録オブジェクトをダイナミックシンボルとして利用したい場合は「シンボルオプション」ダイアログの「シンボルの種類」で「ダイナミックシンボル」を選択しましょう。パネル上のサムネイル右下に表示される+マークがダイナミックシンボルのしるしです。
ダイナミックシンボルの特徴
スタティックとダイナミック、親子関係を作れる点についてはどちらのシンボルも同じです。スタティックシンボルでできることはダイナミックシンボルでも同じように可能、と考えて良いでしょう。
この2種類のシンボルの最大の違いは、「ダイナミックシンボルはインスタンス側でパーツごとのアピアランスを変更できる」という点です。
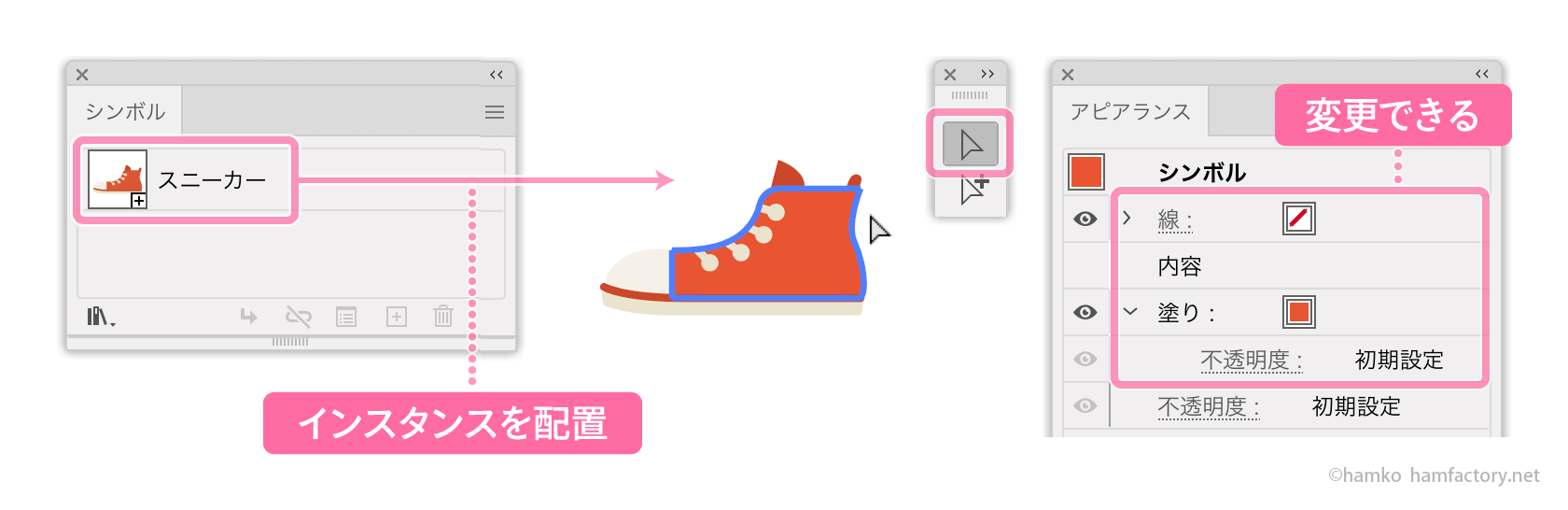
ダイナミックシンボルのインスタンスは「ダイレクト選択ツール」でインスタンス内のパーツを個別に選択できます。選択したパーツは「アピアランス」パネルで自由にアピアランスを変更することが可能です。カラーを変えたり、パターンや効果を追加したり、 アピアランスに関するものであればなんでも大丈夫です。

パーツごとアピアランスを変更できる点を活かすと、このようなバリエーション作成で役立ちそうな機能と言えます。
ダイナミックシンボルを更新してみよう
しかし、ただ色を変えられるだけでは通常のオブジェクトと変わらず、あまり意味がありません。シンボルである以上、「マスターとインスタンス間で親子関係がある」ことを活かした使い方を想定するはずです。
マスターが変更されたときに、個別にアピアランスを変更してあるインスタンスはどうなるでしょうか。試しに、マスターシンボルにパーツを追加して更新してみましょう。
「シンボル」パネルでサムネイルをダブルクリックするか、インスタンスを選択してから「コントロールパネル」の「シンボルを編集」ボタンをクリックすると、シンボル編集モードに入ることができます。
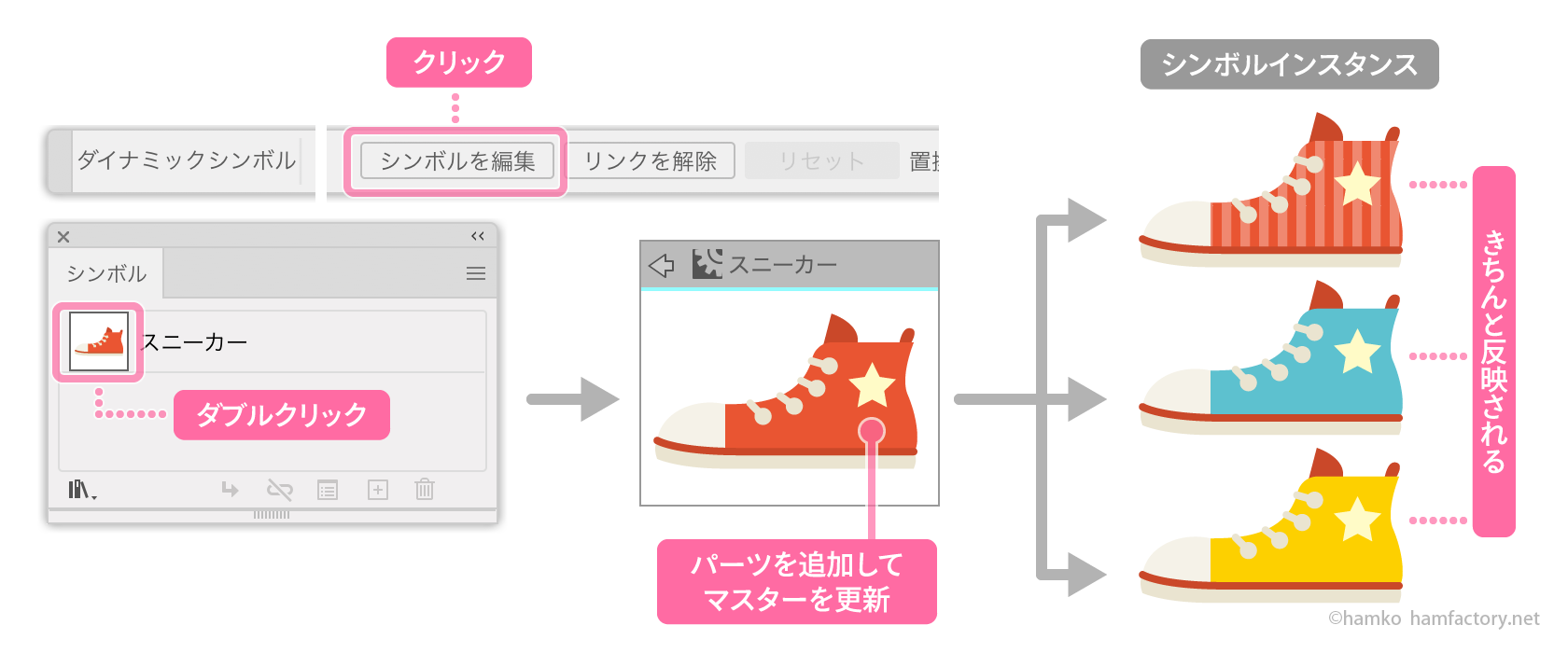
ここではスニーカーのイラストに星型のパーツを加えてみましたが、インスタンスにも適切に修正が反映されます。インスタンス側で加えたアピアランスはきちんと保持されたままです。
- パーツの追加・削除
- 変形(拡大・縮小、移動など)
- アンカーポイントの移動・再編集(ハンドルの長さを変える、コーナーに切り替えるなど)
- ライブシェイプ、ライブコーナーなどのプロパティ変更
上記の操作に関しては、インスタンス側で様々な変更を加えていても問題ありません。図には載せていませんが、ライブシェイプやライブコーナーによるプロパティの変更も反映してくれます。
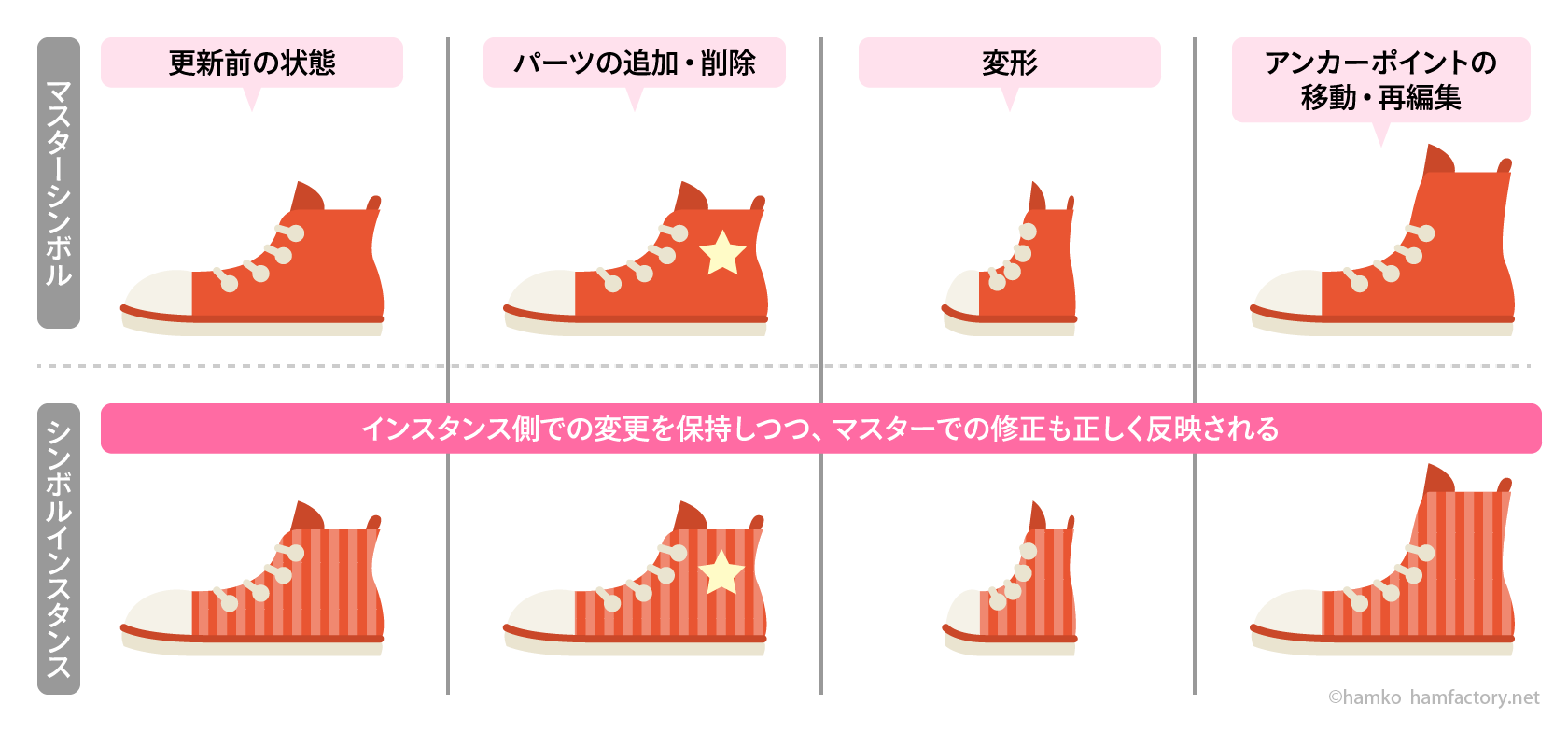
更新時に注意するべき操作
インスタンス側で変更を加えてあるパーツに対し、以下のような操作でマスターを更新すると、意図通り更新が反映されないことがあります。
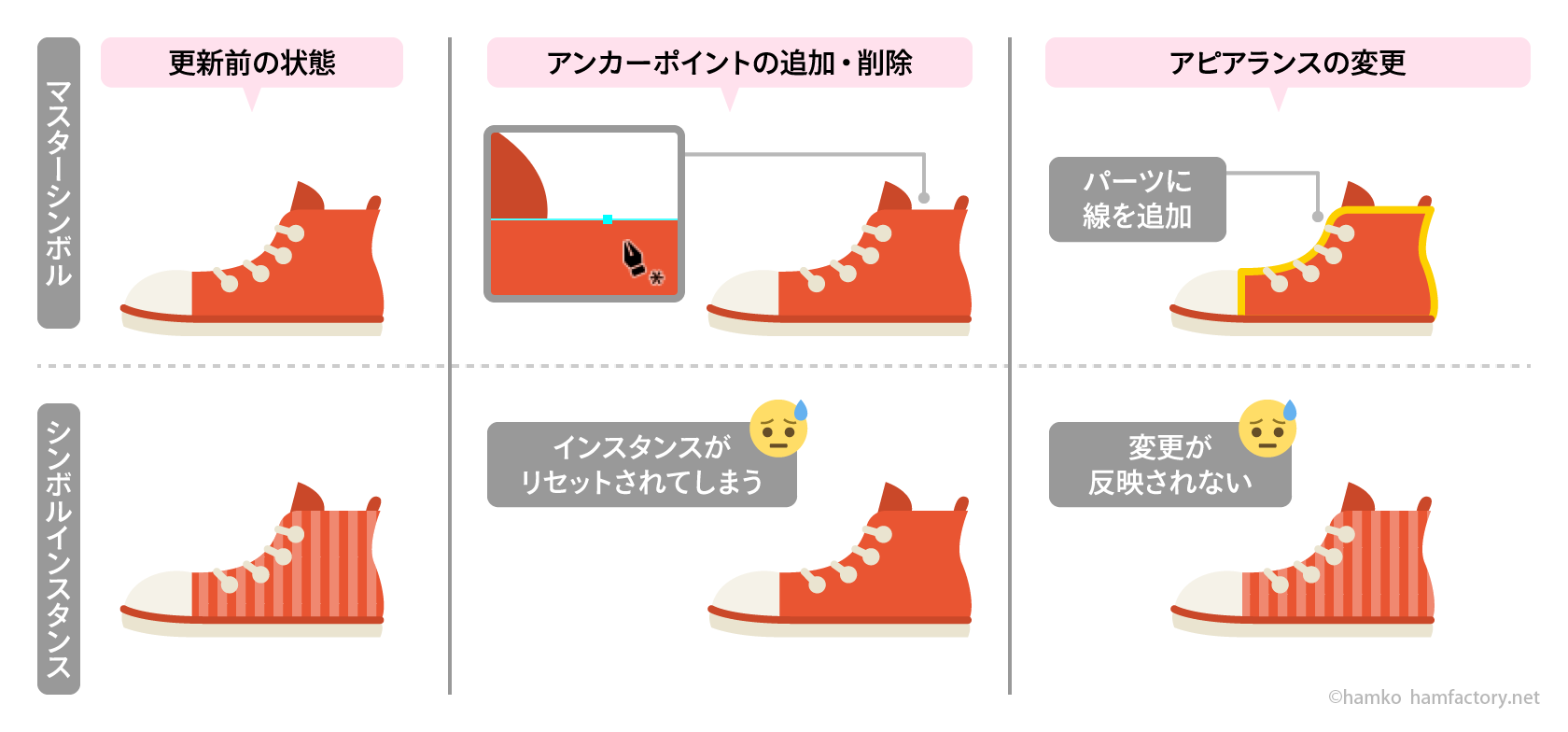
- アンカーポイントの追加・削除
- アピアランスの変更
マスターでアンカーポイントが増減すると「別のパーツになった」とみなしているらしく、インスタンスが参照元を失ってリセットがかかってしまいます。一生懸命バリエーションを作ったのに、ちょっとマスターの形状を編集したらすべてリセットされた…というケースも考えられますので、特に注意が必要です。
また、インスタンス側でアピアランスを変更した時点で、マスターとのパーツ単位での親子関係は切れています。 少しややこしいのですが、インスタンス側で変更されたアピアランスの差分だけを保持するしくみではない、と理解しておくとよいでしょう。
インスタンスの拡大・縮小に要注意
今回の作例で使っているスニーカーのイラストの紐の部分は、線の矢印の機能を使って描いています。
「線幅と効果を拡大・縮小」をオン・オフの状態でこのインスタンスを50%縮小してみると、以下のように結果が変わってしまいます。
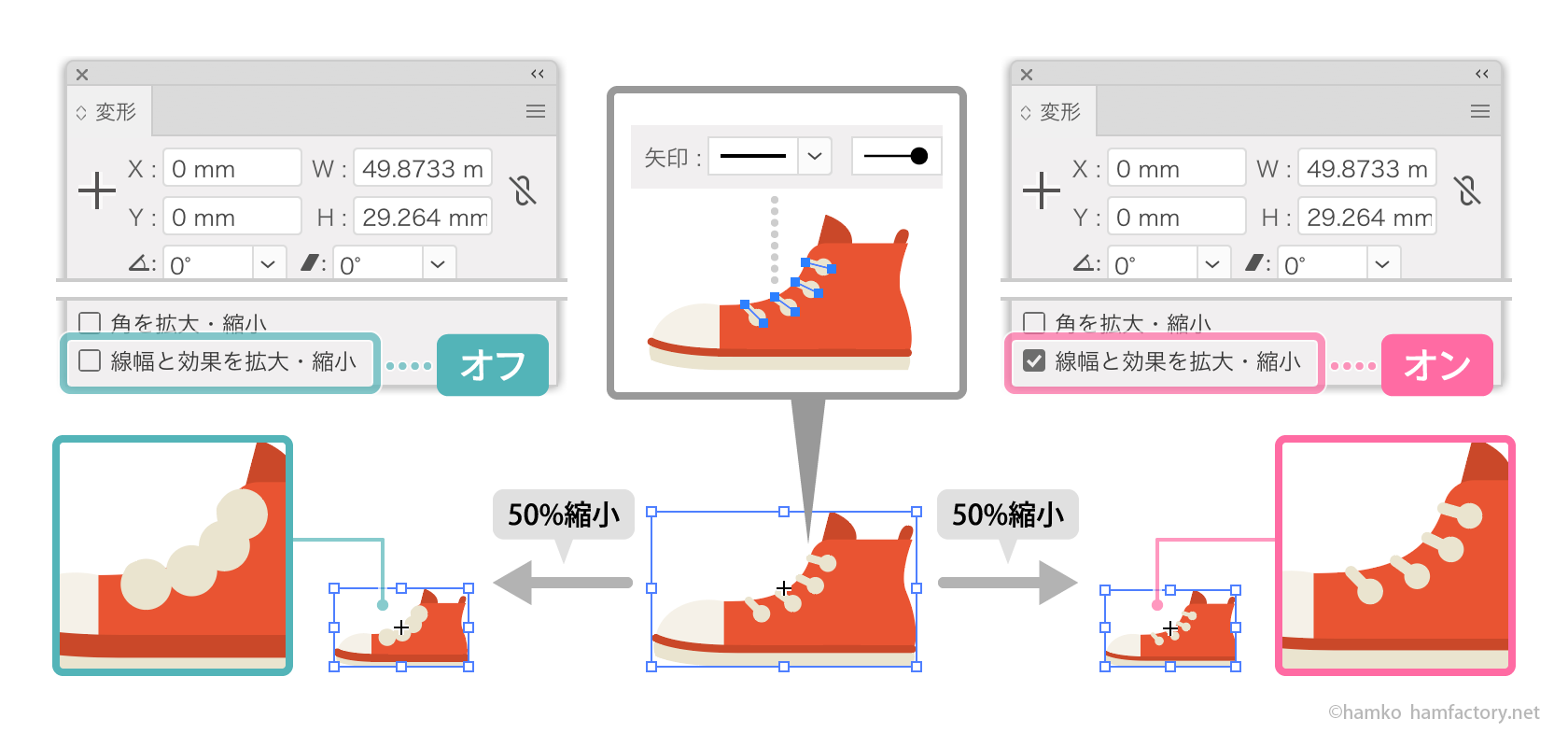
これは単純に「ダイナミックシンボルだから」起こる現象です。インスタンスのアピアランスを保持できるからこそ、変形時にはこういった状態になってしまいます。
もう少しややこしいケースも試してみましょう。「線幅と効果を拡大・縮小」をオンにして変形を済ませたインスタンスを、設定をオフに切り替えて移動複製・変形などを行うとどうでしょうか。
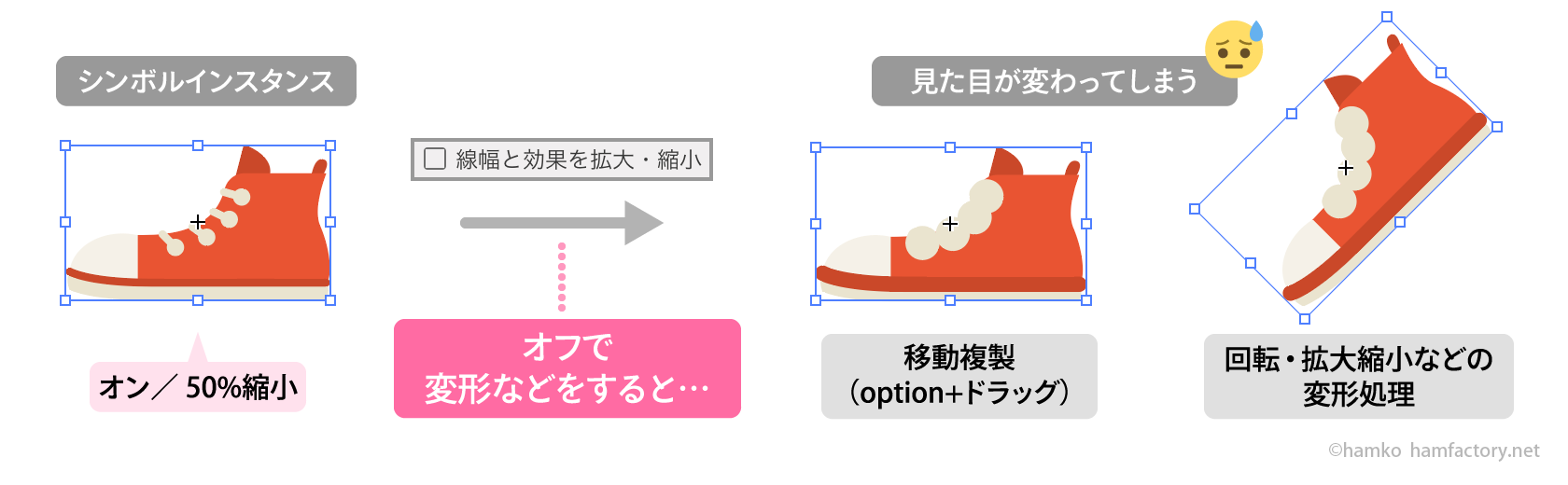
線や効果の値がリセットされて見た目のバランスが変わってしまいました。実は、インスタンスの複製や変形だけでなく、マスターの更新時も同じことが起こります。
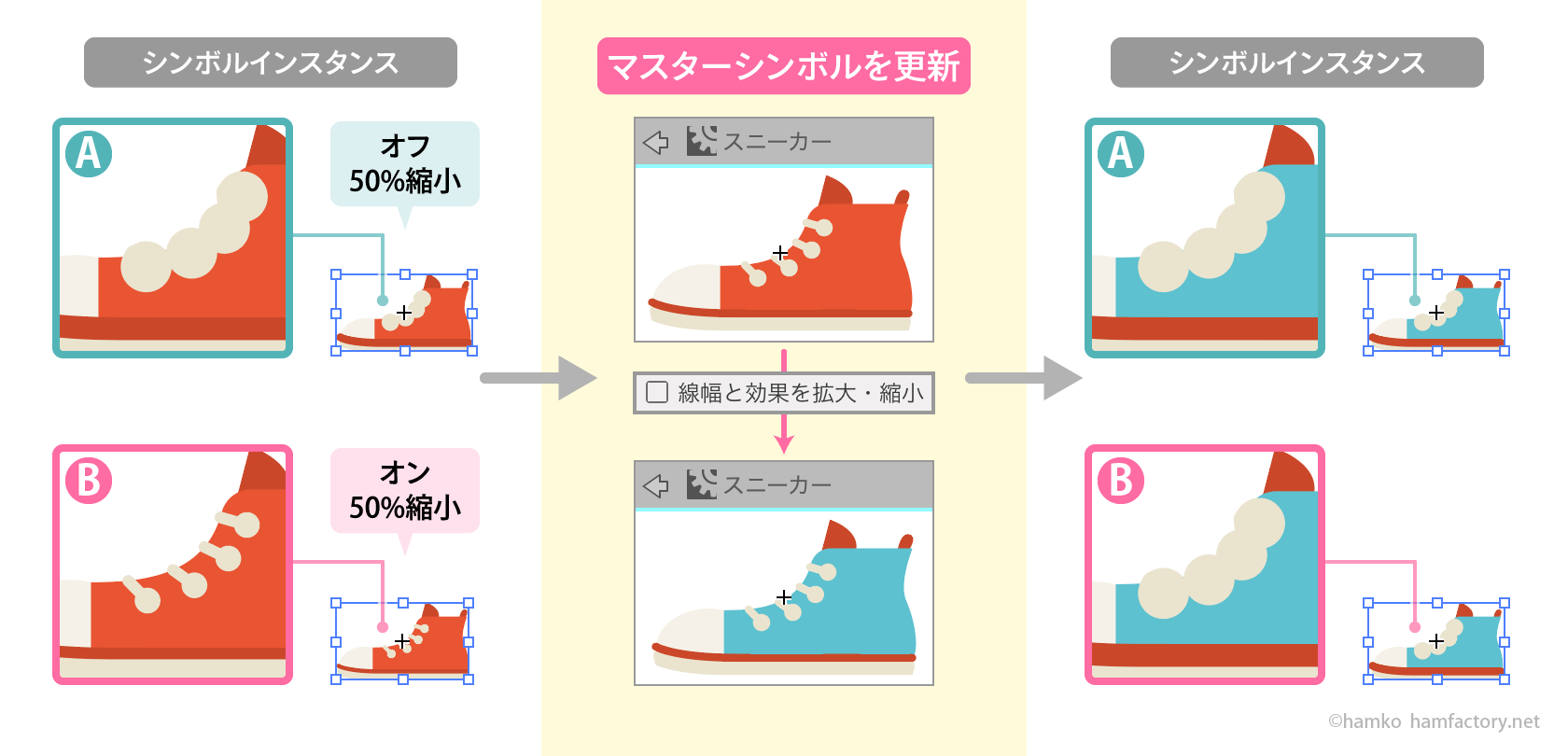
上記の例では、マスター更新後にBの靴紐の部分の見た目が変わっています。この場合は別の箇所のカラーを変更しているので、靴紐の部分が変わってしまうことは想定しないはずです。
このような挙動から、ダイナミックシンボルのインスタンスは複製、変形(移動を除く)、マスターの更新時にその都度「線幅と効果を拡大・縮小」の設定を参照している、と言えるでしょう。
インスタンスの複製・変形は意図せぬ結果になった時点ですぐに気づくことができますが、マスターの更新はどうでしょうか。更新の都度「線幅と効果を拡大・縮小」の状態に依存するため、「インスタンスに一切触れていないのに見た目が変わる」ということが十分起こりうるわけです。
おそらく、慣れているユーザーさんほど「線幅と効果を拡大・縮小」のチェックは適宜切り替えて利用をしているでしょう。ダイナミックシンボルのちょっと不思議な挙動につまづかないよう、取り扱いには十分注意する必要があります。
この不思議な機能について力説する理由
残念なことに、CC 2015.3以降のIllustratorでシンボルを新規作成すると、デフォルトが「ダイナミックシンボル」になっています。特に意識せずダイアログで「OK」をクリックしている場合、知らない間にダイナミックシンボルを扱っている可能性があります。
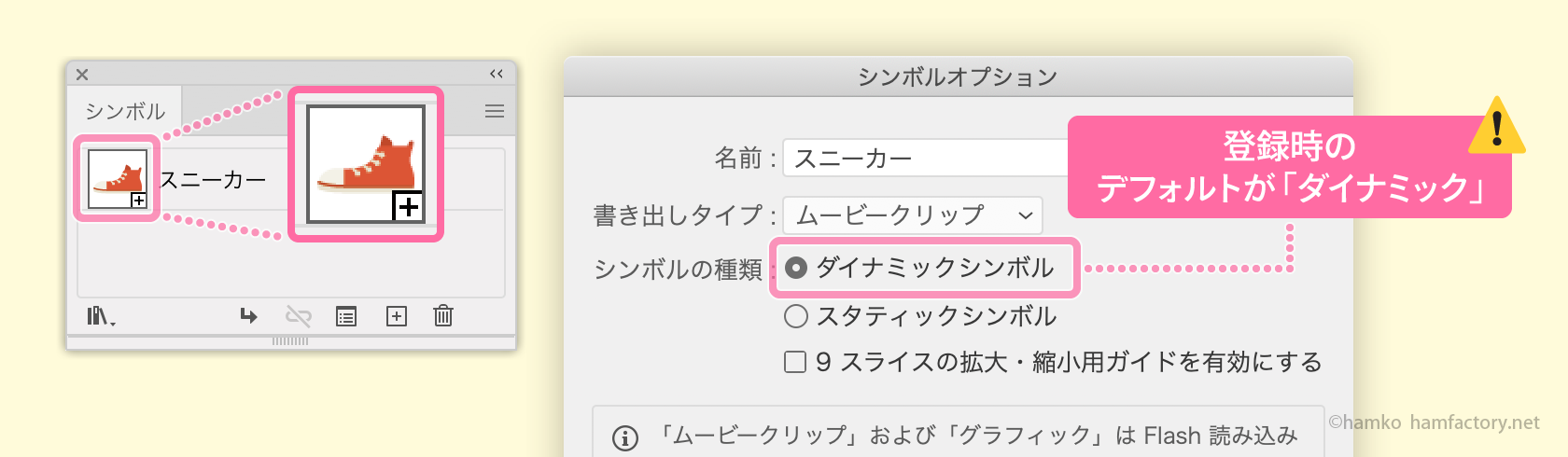
また、自分自身は十分注意しているつもりでも、外部から提供されたデータにダイナミックシンボルが使われている可能性を考慮しなければいけません。
個人的には、「ダイナミックシンボルを使うのは、ダイナミックシンボルの機能が必要なときだけ」という運用をまずは一番におすすめしたいと思います。
もしダイナミックシンボルにしてしまっても、後からスタティックに変更することもできます。「シンボル」パネルの「シンボルオプション」をクリックすればダイアログを呼び出せますので、ここで変更しましょう。
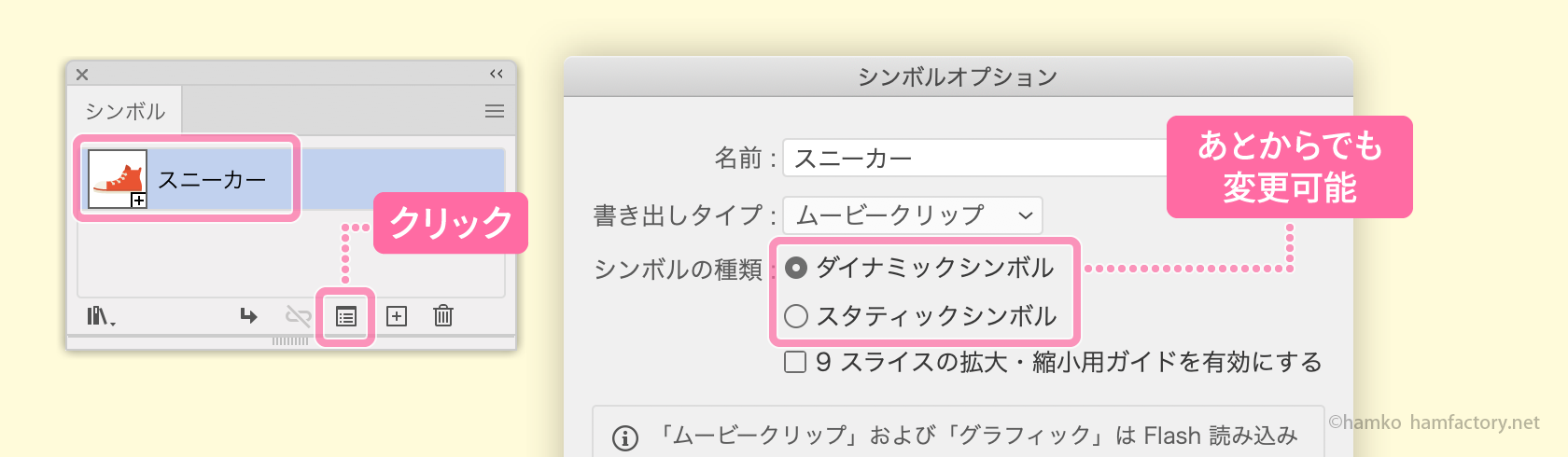
ただし、既にインスタンス側でなにかアピアランスを変更している場合は切替時にインスタンスの見た目がリセットされてしまいます。切り替えても問題ないかはあらかじめ確認しておくようにしましょう。
そもそもデフォルトがダイナミックシンボルなのはまずいんじゃないか、と感じた方はぜひこちらのfeedbackにvoteしてみましょう。数が集まっても対応してもらえるかわかりませんが、この仕様のまずさは中の人たちに伝わると思います…。
Make Static Symbols the default, instead of Dynamic Symbols.
安全にダイナミックシンボルを扱うには
とは言え、ユーザーを困らせるためにこの機能が搭載されたわけではありません。用途に合っていれば便利に使えることも確かです。安全にダイナミックシンボルを活用するには、以下のような方法を検討してみましょう。
【対策-1】インスタンスの変形を一切しない
実は、「インスタンスを拡大・縮小しない」のが一番安全です。この場合はマスター更新時の注意点だけ守れば良いでしょう。
【対策-2】「線幅と効果を拡大・縮小」の設定を固定する
ダイナミックシンボルを使っているデータでインスタンスの変形を頻繁に行う場合、データを開いている間は「線幅と効果を拡大・縮小」を常にオン、または常にオフのどちらかに固定してしましょう。意図していない見た目の変更を避けることができます。
ただし、別環境でデータを開くときにも同じ運用をしないと意味がありませんので、この場合もやはり注意が必要です。
【対策-3】マスターシンボルのパーツに線や効果を使わない
(あまり現実的とは言えませんが)シンボルに登録するパーツに線や効果を使わないのも手段のひとつです。
線と効果を使っている場合は分割・拡張することになりますが、もとに戻すことは当然できなくなりますので、必要な場合はどこかに複製をとったりして対策しましょう。
【対策-4】インスタンスの変形に「変形」効果を使う
「変形」効果はその他の変形処理と異なり、「線幅と効果を拡大・縮小」の設定を独立して保持できます。ちょっとした拡大・縮小程度であれば効果で処理するのも良いでしょう。
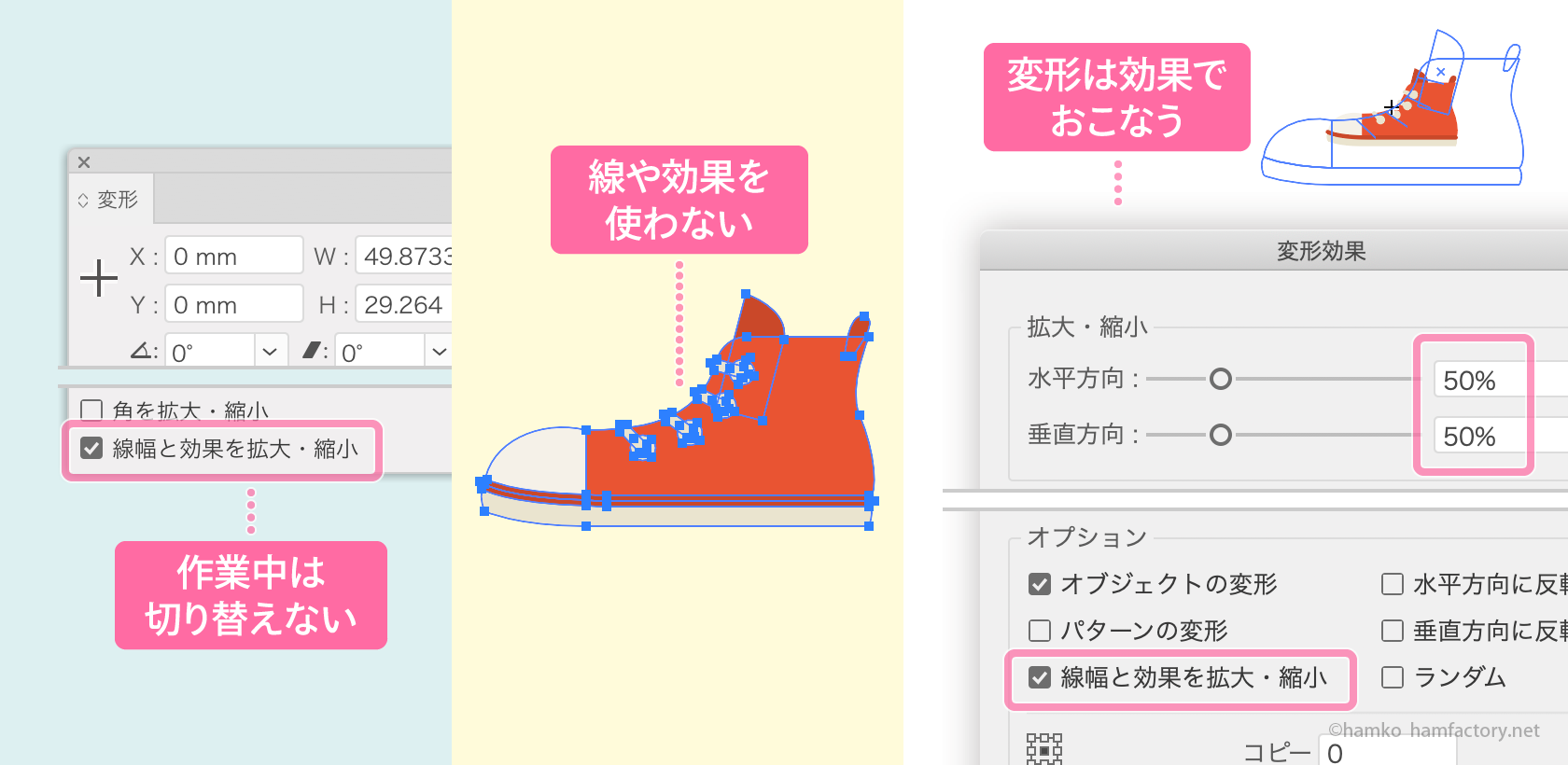
おわりに
実は、ダイナミックシンボルについては、東京のDTPの勉強会と名古屋のDTPの勉強部屋のセッション、+DESIGNING vol.47の巻頭特集・○△□の連載記事でも熱く語らせていただいています。
東京で登壇させていただいたときの内容はBOOTHで動画が頒布されていますので、デモ付きで挙動の解説を知りたい方はぜひこちらをどうぞ。
【DTPの勉強会 第30回】Illustrator | DTPの勉強会(東京)動画頒布所
ダイナミックシンボルの挙動の不思議さについて、できる限りわかりやすくお伝えする構成になっている…はずです。ダイナミックシンボルの沼の深さにキレている私も見られます(笑)
ただ、「怖いからシンボル機能は使わないでおこう」とならないでいただきたいなと思っています。シンボル自体はとても便利なもので、合理的なデータ運用のためには避けて通れないものだからです。
こういった深堀り記事の需要については大変微妙なのですが、検索してもダイナミックシンボルの注意点に触れている記事がほとんどないのに気づき、今回このようにまとめた次第です。
この記事が、いつかどこかのユーザーさんの一助になれば幸いです。
実際に検証しながら記事を書いていますが、読んでくださった方はおわかりの通り、ダイナミックシンボルは少し複雑な挙動をする機能です。もしおかしな点があればぜひメールフォームなどからぜひご指摘下さい。
Adobe Illustratorが好きな人。
フリーランスで在宅DTPオペレーター&イラストレーターをしながら、Illustratorについておしゃべりしたり、記事や本を書いたりしています。
Adobe Japan Prerelease Advisor, Adobe Community Expert

