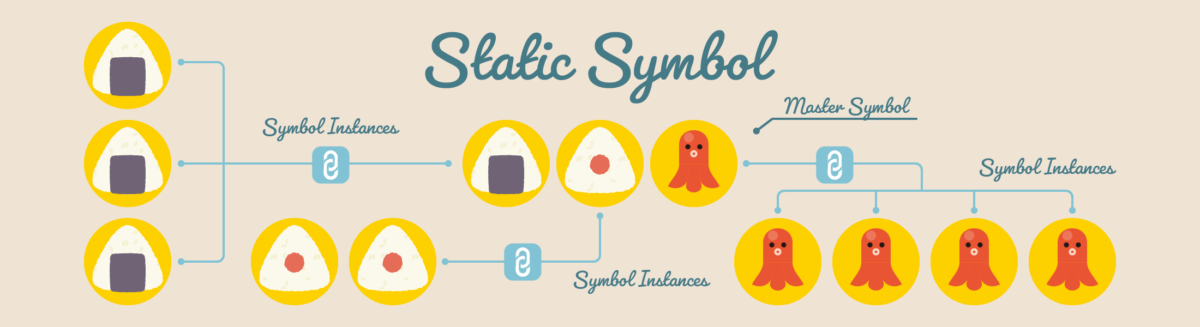この記事は執筆した書籍「Illustrator魔法のレシピ」のフォローアップ記事です。本をお持ちの方はぜひそちらと併せてお読みいただけるとうれしいです。
[参考]Sec.72「シンボルインスタンスで一括修正に対応する」
前回の記事では新しいタイプのシンボル・ダイナミックシンボルについて解説しました。今回の記事は従来型のシンボル、「スタティックシンボル」についてです。
ver.10から使えるシンボルは、今や効率の良いデータ作成に欠かせない機能です。まずは概要をおさらいしておきましょう。
シンボル機能の特徴
Illustratorでは自分で作成したアートワークをシンボルに登録することが可能で、登録したシンボルは「シンボル」パネルなどを経由して、ドキュメントに自由に配置できます。
シンボルは登録時のオブジェクトの状態を「マスターシンボル」として保持しています。それに対して、ドキュメントに配置されたシンボルを「シンボルインスタンス」と呼びます。
アートワークを単純に複製したものとは異なり、シンボルインスタンスはマスターシンボルの状態を常に参照しています。
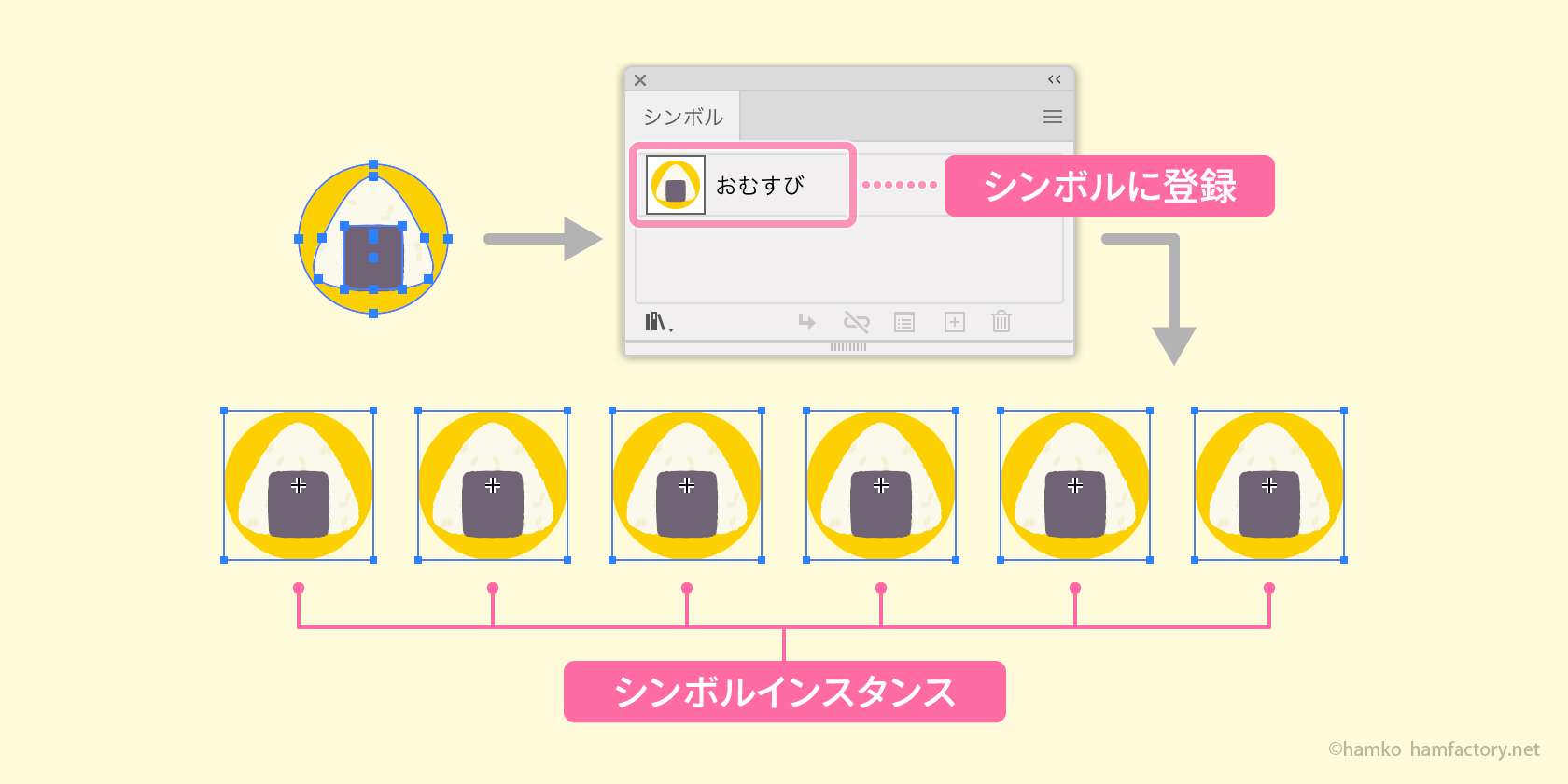
このように、マスターシンボルとシンボルインスタンスとの間で親子関係を作れるのがこの機能の最大の特徴です。
シンボルでまとめて更新をしてみよう
マスターとインスタンスとで親子関係を作れる点を活かした定番のテクニックのひとつに「一括更新」が挙げられます。シンボルのおさらいをしながら実際にやってみましょう。
シンボルのつくりかた
まずはシンボルに登録したいアートワークを用意します。今回は図のようなおむすびのイラストアイコンを使います。アートワーク全体を選択して、以下のいずれかの操作でシンボルに登録しましょう。
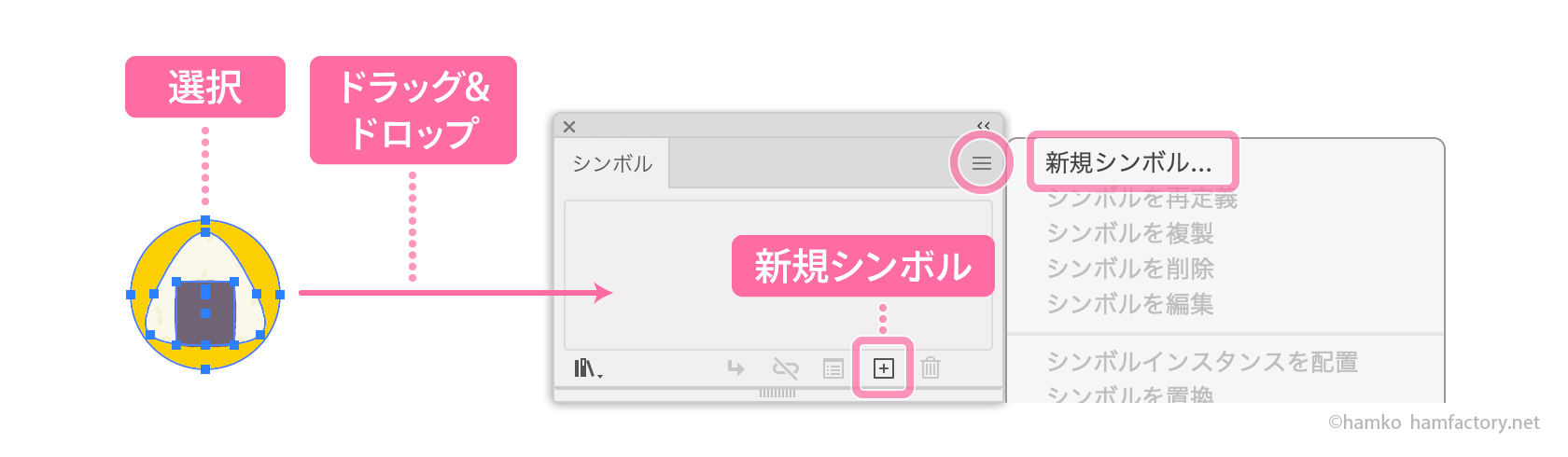
- 「シンボル」パネルへドラッグ&ドロップ
- 「シンボル」パネルの「新規シンボル」ボタンのクリック
- 「シンボル」パネルメニューの「新規シンボル」を選択
新規シンボル作成時には「シンボルオプション」ダイアログが表示されます。以下の設定を済ませてから「OK」をクリックすると、先ほどのアートワークがシンボルに登録されます。
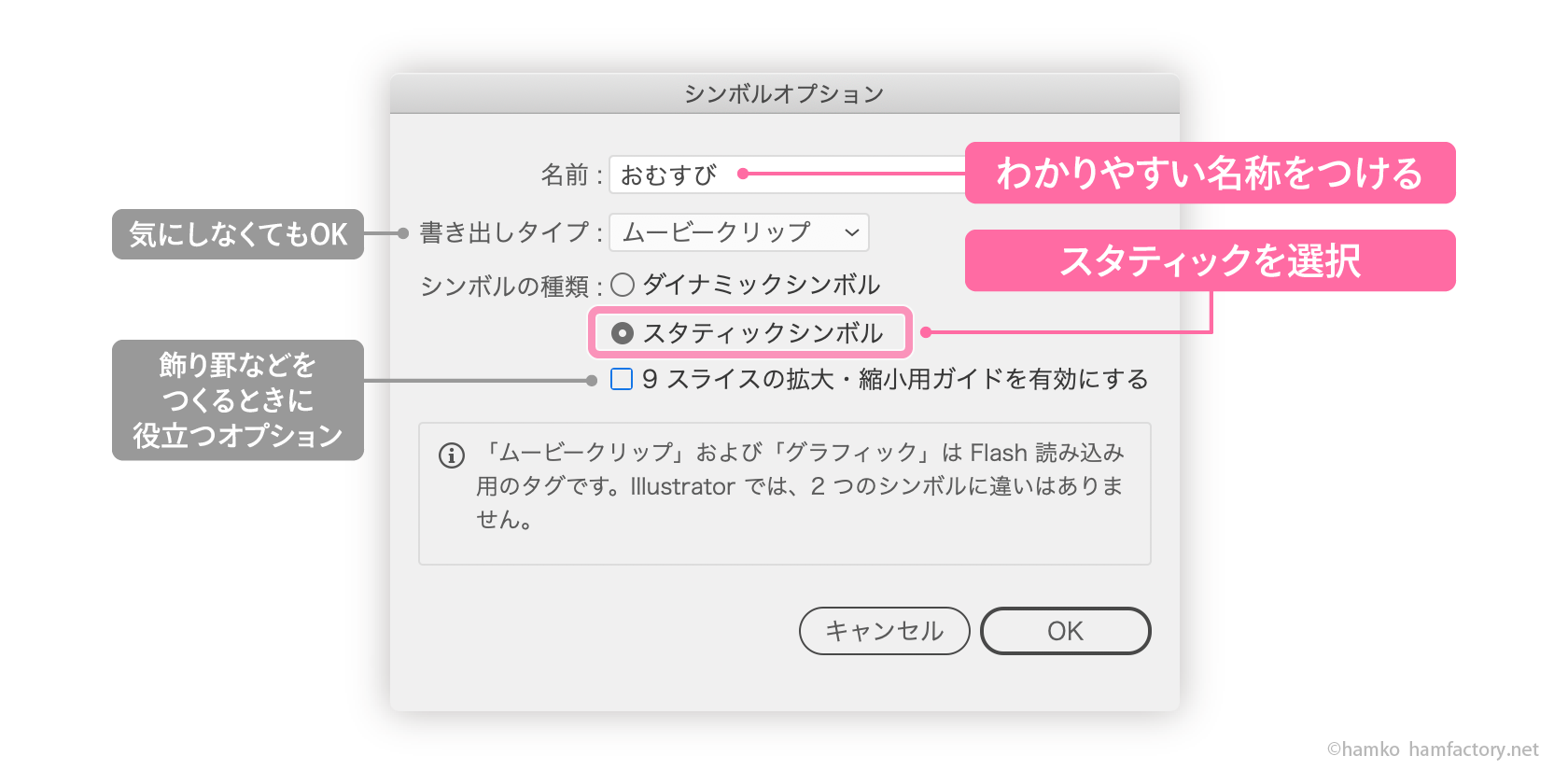
- 名前
- 複数のシンボルを扱う場合はわかりやすい名称をつけておきます。
- 書き出しタイプ
- Illustratorのみでシンボルを利用する場合は無視しても大丈夫です。
- シンボルの種類
- 基本的には「スタティックシンボル」を選択しましょう。
- 9スライスの拡大・縮小用ガイドを有効にする
- 今回はオフのまま進めます。飾り罫などのパーツを作成する時には便利なオプションです。
「シンボルの種類」でなぜスタティックシンボルを選ぶのかは、こちらのダイナミックシンボルの記事に書いています。
シンボルに登録できるもの・できないもの
実は、シンボルへ登録できるオブジェクトにはほとんど制限がありません。可変線幅や効果、複数の塗り・線など複雑なアピアランスもそのまま保持してシンボル化されます。
唯一シンボルに登録できないものがリンク画像ですが、埋め込み画像にすれば登録が可能です。埋め込みによってデータが重くなる点だけ注意しましょう。
また、シンボル内にさらにシンボルを含めて入れ子状態にすることもできます。親子関係をきちんと管理できればさらに効率を上げられるテクニックです。
インスタンスを配置しよう
今回は図のようなマップを作例として用意しました。ここに先ほど登録したシンボルをインスタンスとして配置していきましょう。
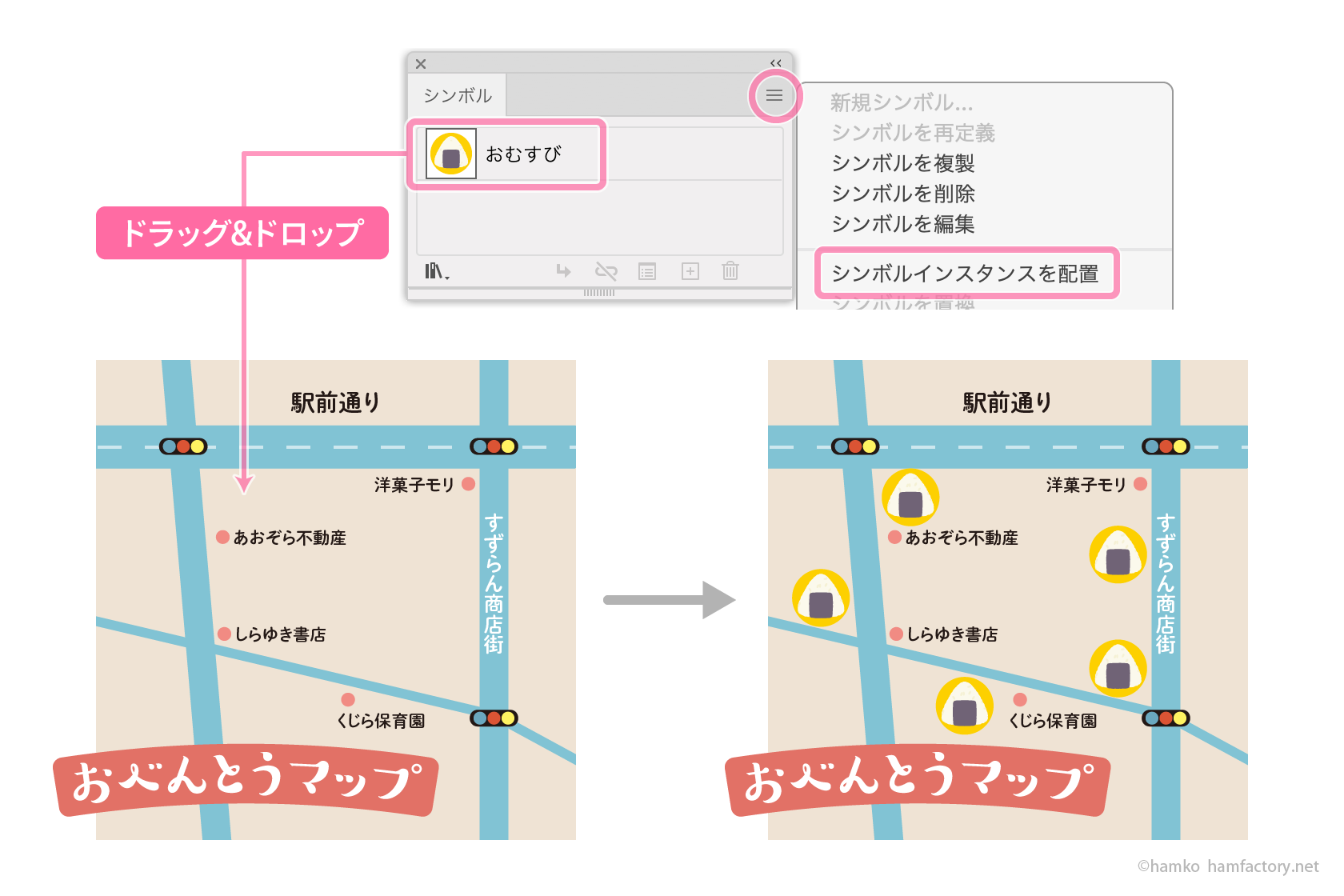
- 「シンボル」パネルからドラッグ&ドロップ
- 「シンボル」パネルでシンボルを選択してから、パネルメニューの「シンボルインスタンスを配置」を選択
上記の操作どちらかでインスタンスが配置できます。
このように繰り返し使う素材をインスタンスとして配置するだけでも、データの軽量化、アートワークの保護といったメリットがあります。
シンボルを編集・更新してみよう
配置済みのインスタンスに修正を加える方法はいくつかあるのですが、ここではシンボル編集モードでマスターを直接編集・更新してみましょう。
シンボル編集モードをはじめる
以下の操作どれかでシンボル編集モードに入ります。
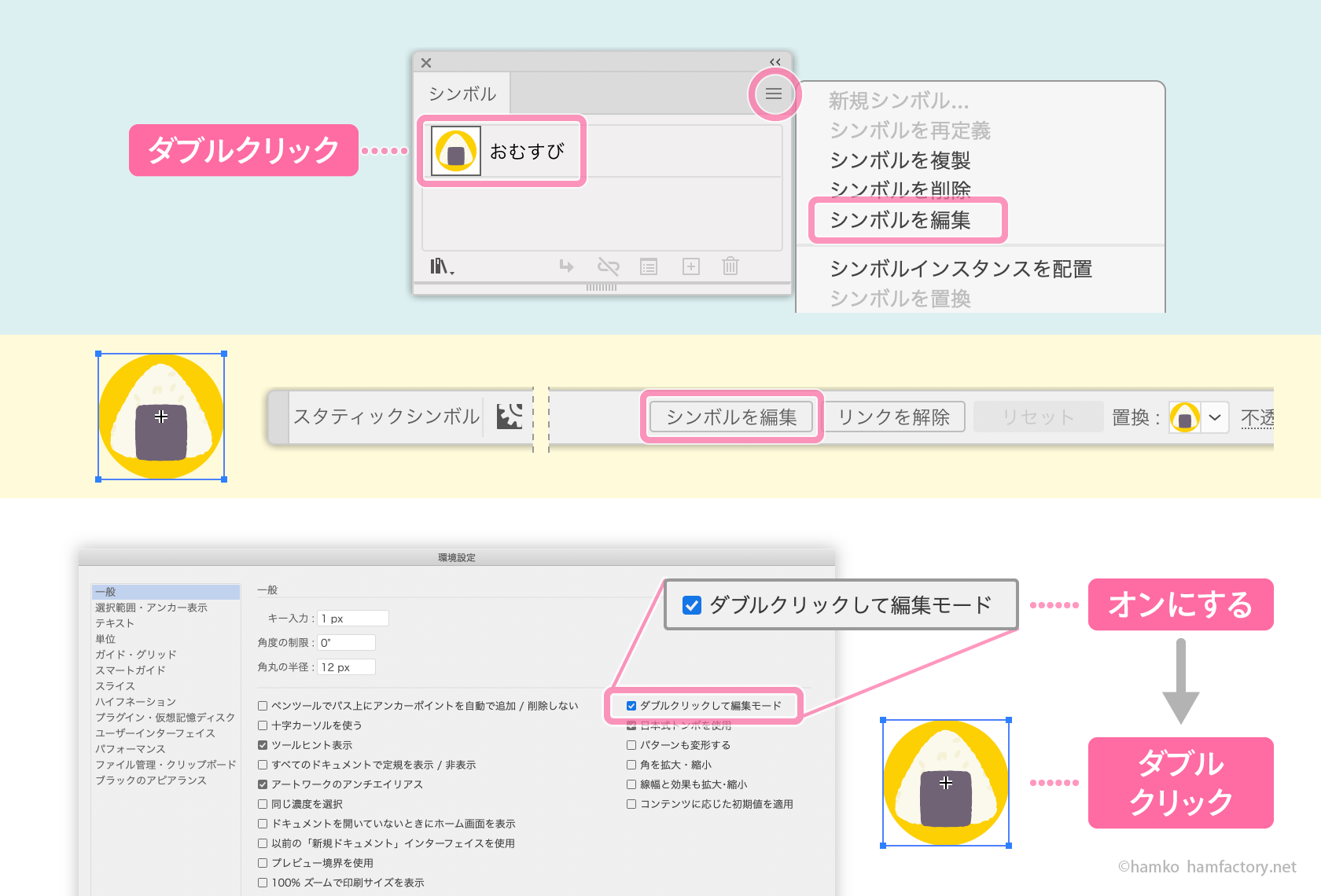
- 「シンボル」パネルでシンボルをダブルクリック
- 「シンボル」パネルでシンボルを選んでからパネルメニューの「シンボルを編集」を選択
- インスタンスを選択してから「コントロール」パネルの「シンボルを編集」をクリック
- 「環境設定」で「ダブルクリックして編集モード」をオンにしてからインスタンスをダブルクリック
「ダブルクリックして編集モード」はグループだけでなくシンボルの編集時にも有効です。テキスト編集と操作がバッティングしてしまうデメリットはありますが、編集モードを頻繁に使う場合はオンにしておくと便利です。
マスターを直接編集・更新する
画面上部に表示されるグレーのバーが編集モードに入った目印です。このモード中は、マスターシンボルに登録されているオブジェクトのみを編集することができます。カラーを変えたりパーツを描き足したり、なにか変更を加えましょう。作例ではおむすびの海苔のパーツを削除して、代わりに梅ぼしのパーツを足しました。
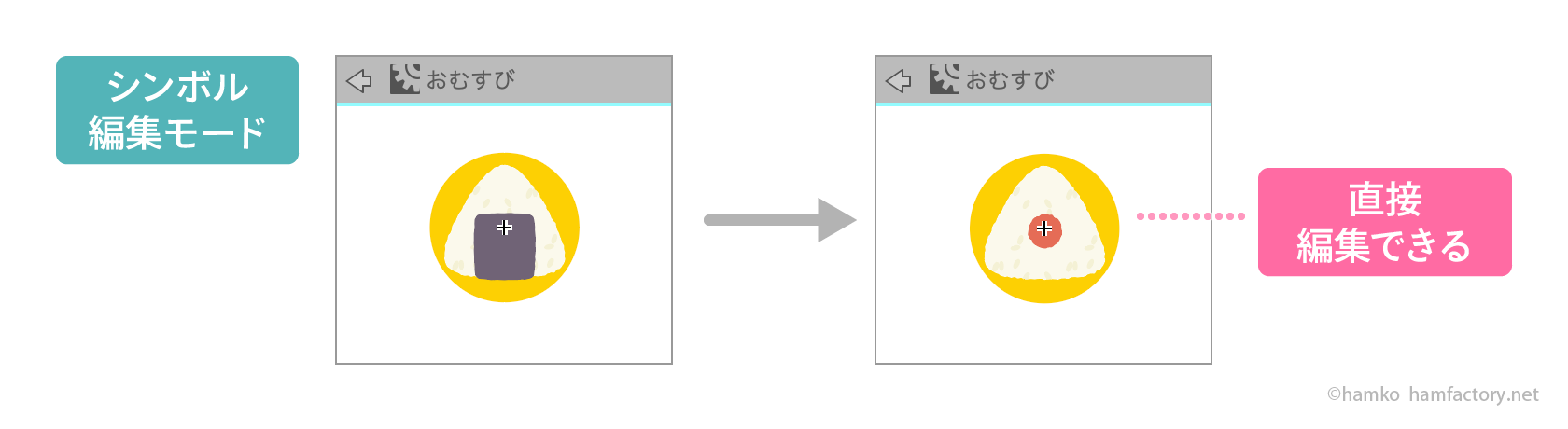
マスターの編集が完了したら、escキーを押すなどして編集モードを終了しましょう。
グループ編集モード、パターン編集モードと同様で、シンボル編集モードも終了するのに複数の方法があります。好みで使い分けましょう。
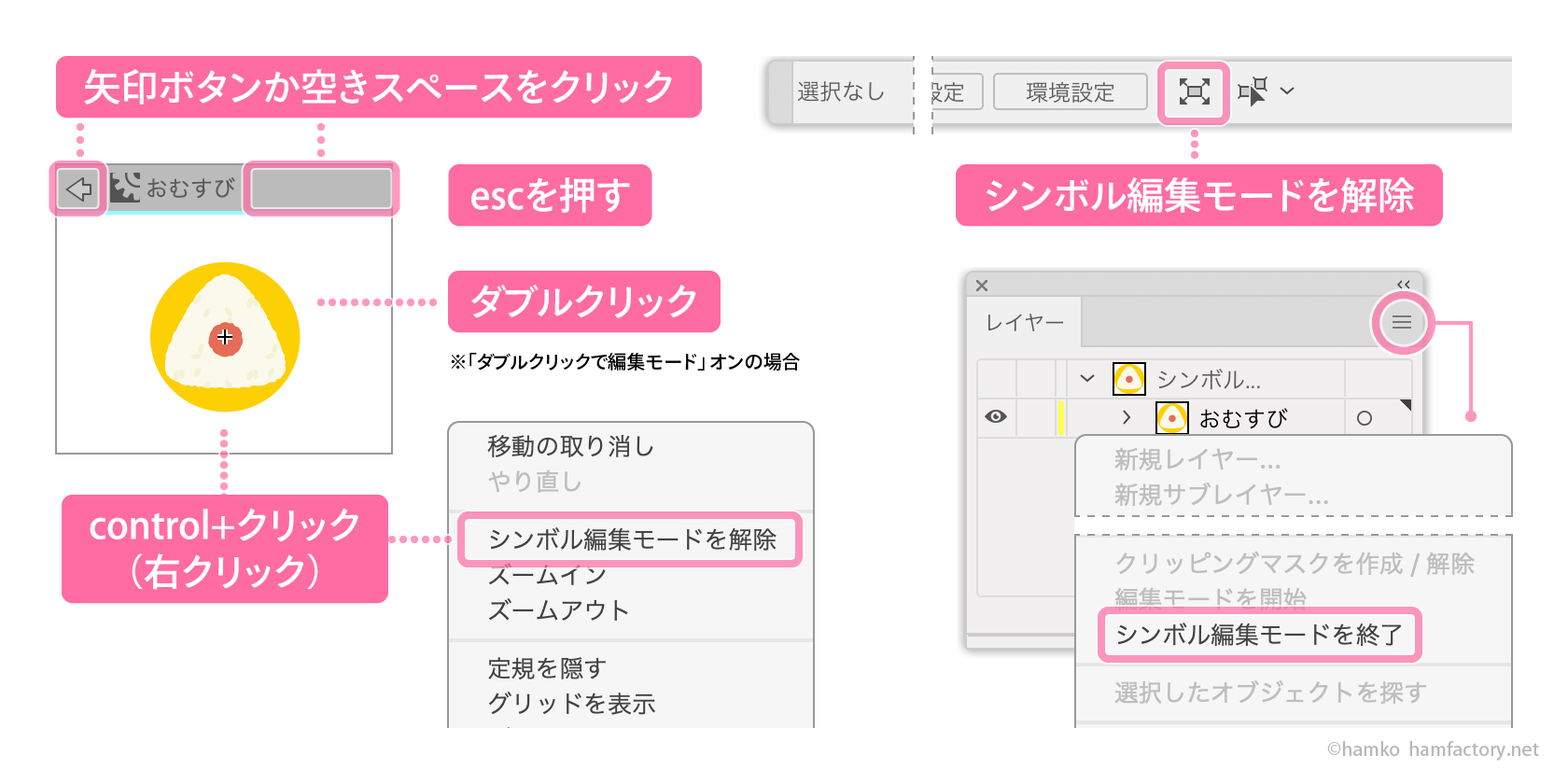
- 左上の矢印ボタンをクリック
- グレーのバーの空いているところをクリック
- escキーを押す
- (「ダブルクリックして編集モード」オンの場合)アートボードの空いている所をダブルクリック
- control+クリック(右クリック)で表示されるコンテキストメニューで「シンボル編集モードを終了」を選ぶ
- 「コントロール」パネルの「シンボル編集モードを解除」ボタンをクリック
- 「レイヤー」パネルメニューから「シンボル編集モードを終了」を選ぶ
まとめて更新・修正される
編集モードを終了するとマスターが更新され、配置済みのインスタンスには修正が一括で反映されます。
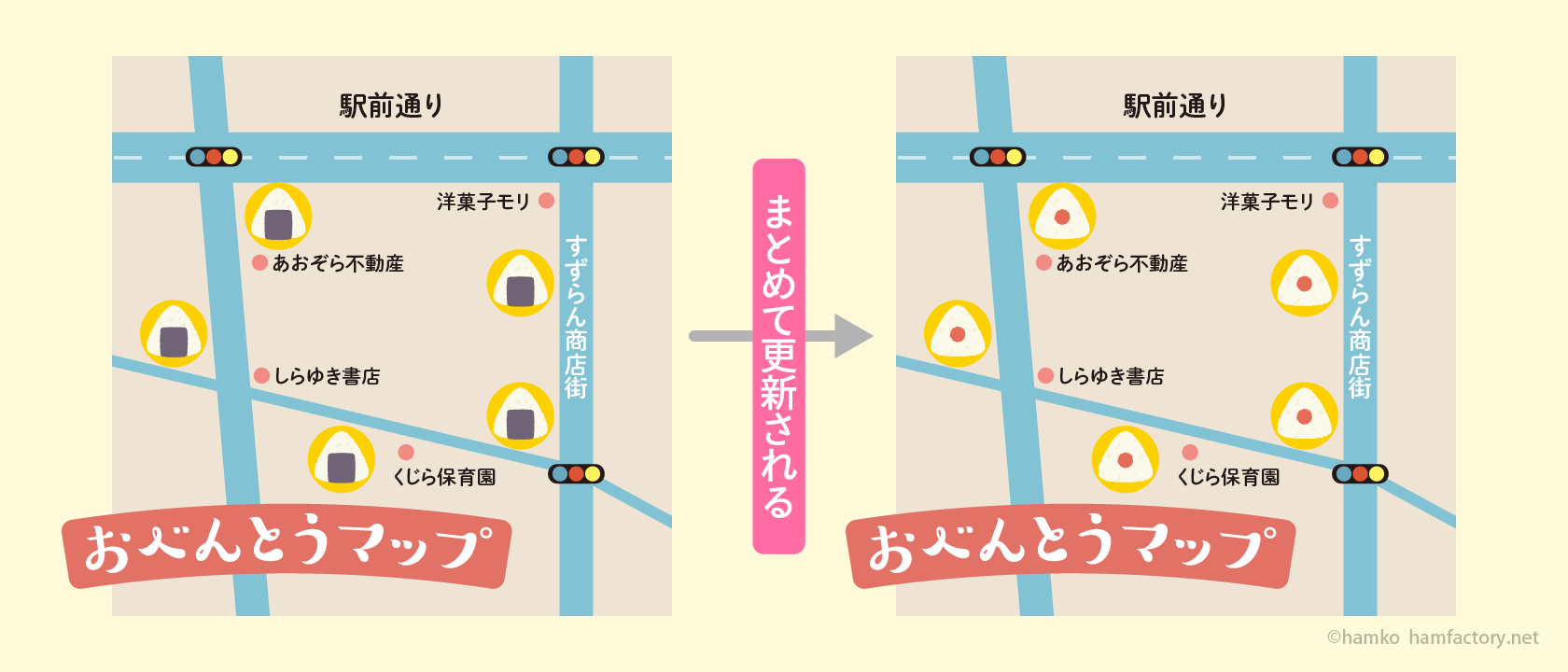
作例のようなアイコンなどをシンボル化しておけば、マスターひとつを編集するだけで素早く、安全に修正を反映することができます。
マスターをまるごと上書き更新する
先ほどはシンボル編集モードを使ってマスターを直接編集しましたが、まるごと別のアートワークで上書き更新することもできます。アートワークを選択してから、以下のどちらかで上書きしましょう。
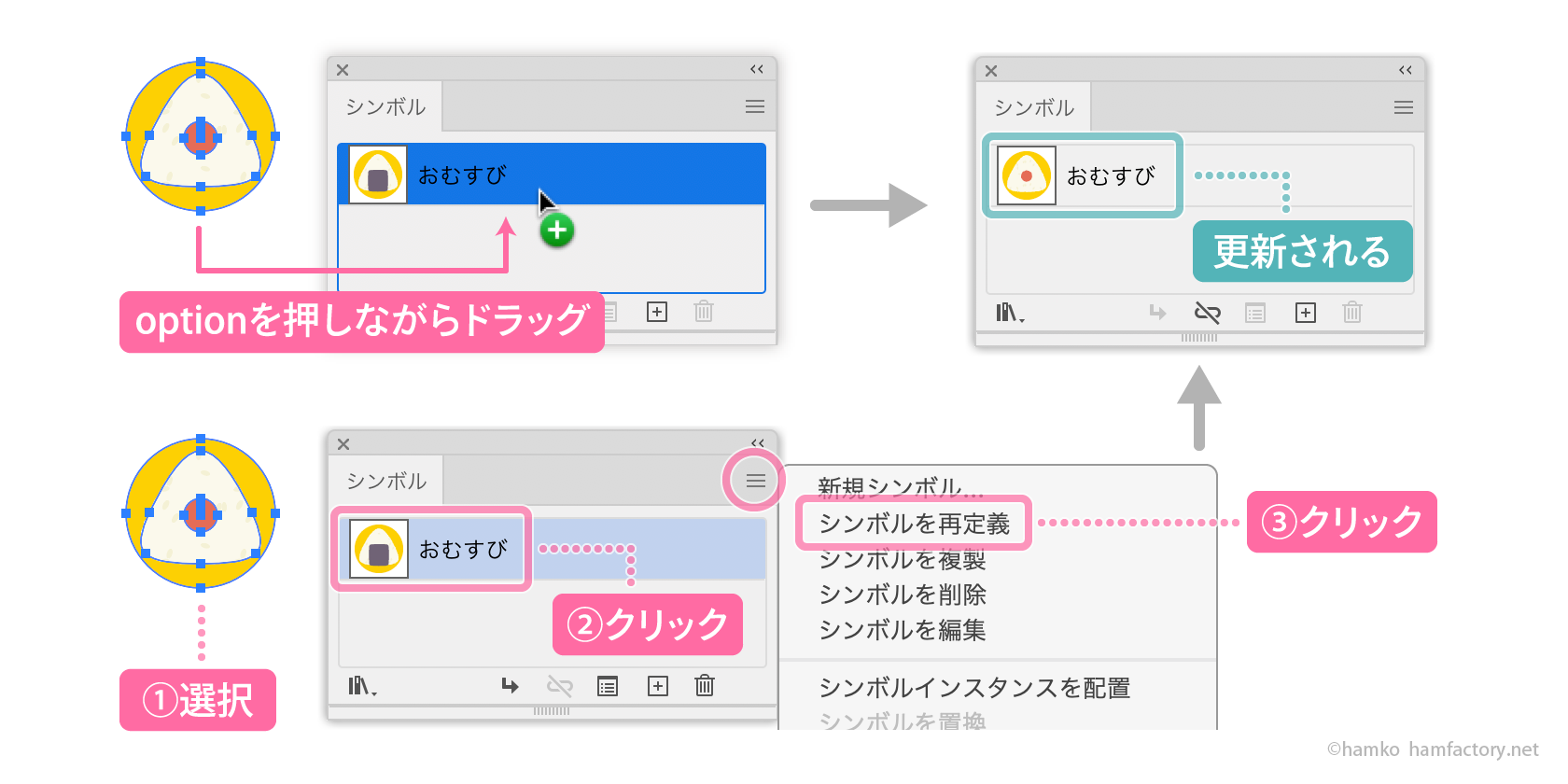
- 「シンボル」パネルの上書きしたいシンボルの項目へoptionキーを押しながらドラッグ&ドロップ
- 「シンボル」パネルで更新したいシンボルをクリックしてからパネルメニューの「シンボルを再定義」を選ぶ
シンボル同士を置き換える
更新とは少し違いますが、シンボル同士はとてもかんたんに置き換えができます。インスタンスを選択している状態で、以下のどちらかの操作をしましょう。
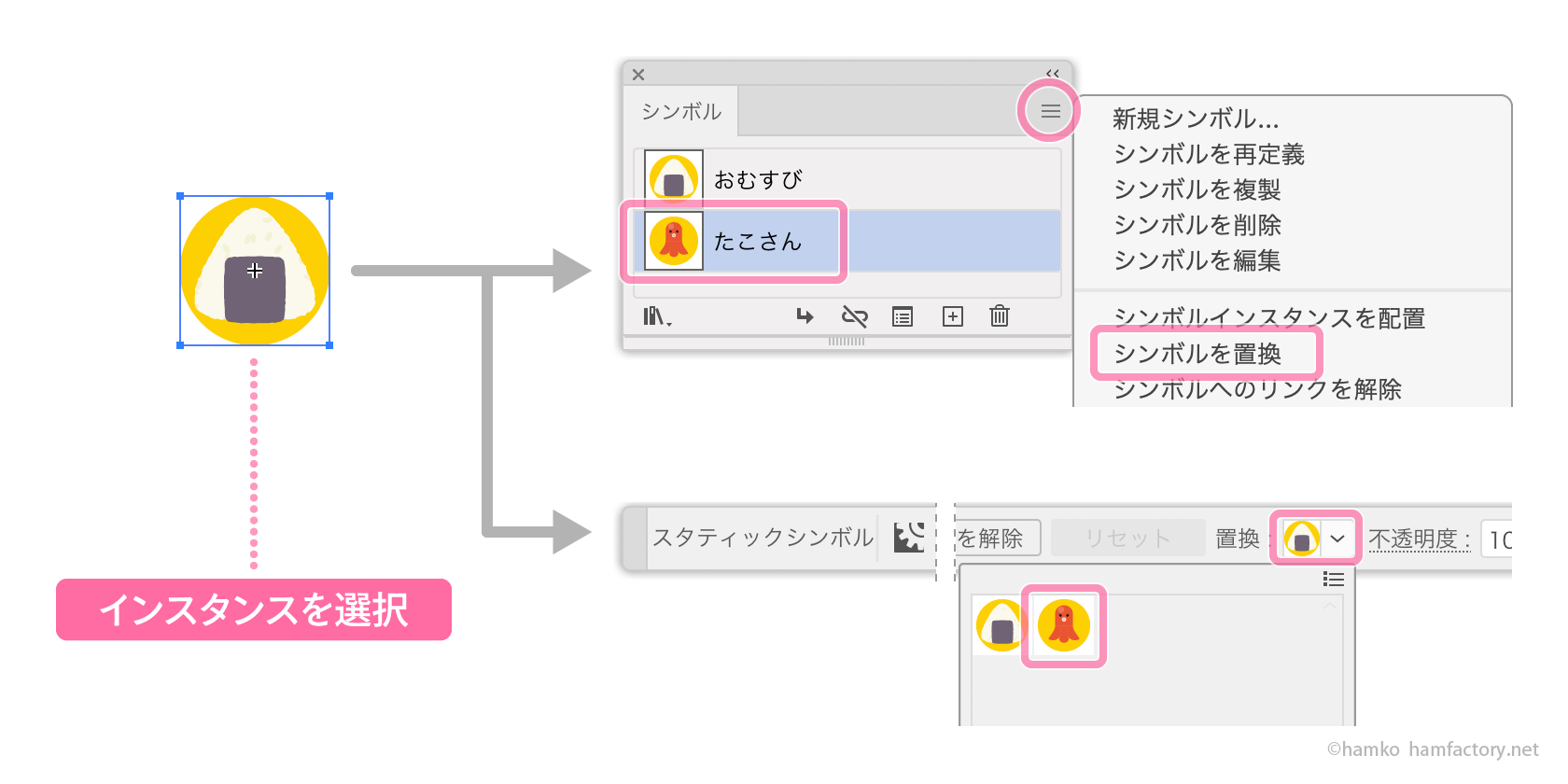
- 「シンボル」パネルでシンボルを選び、パネルメニューの「シンボルを置換」を選択する
- 「コントロール」パネルの「置換」をクリックして、表示されたリストから置き換えるシンボルをクリック
マスターの更新は配置してあるインスタンスをすべて更新してしまいますが、選択しているインスタンスだけを対象にしたいときはシンボル同士の置き換えが便利です。
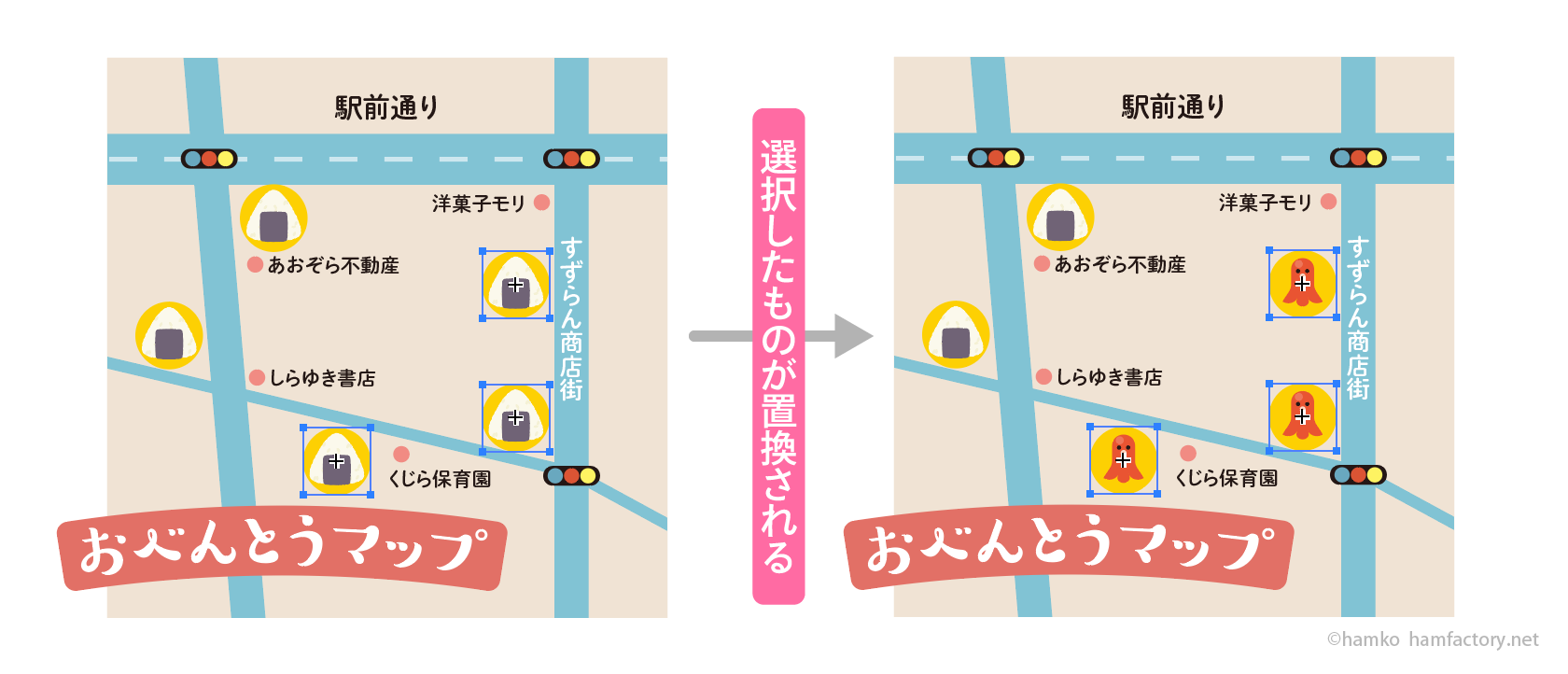
インスタンスをまとめて選択するには
インスタンスをまとめて選択したい時は以下の方法があります。
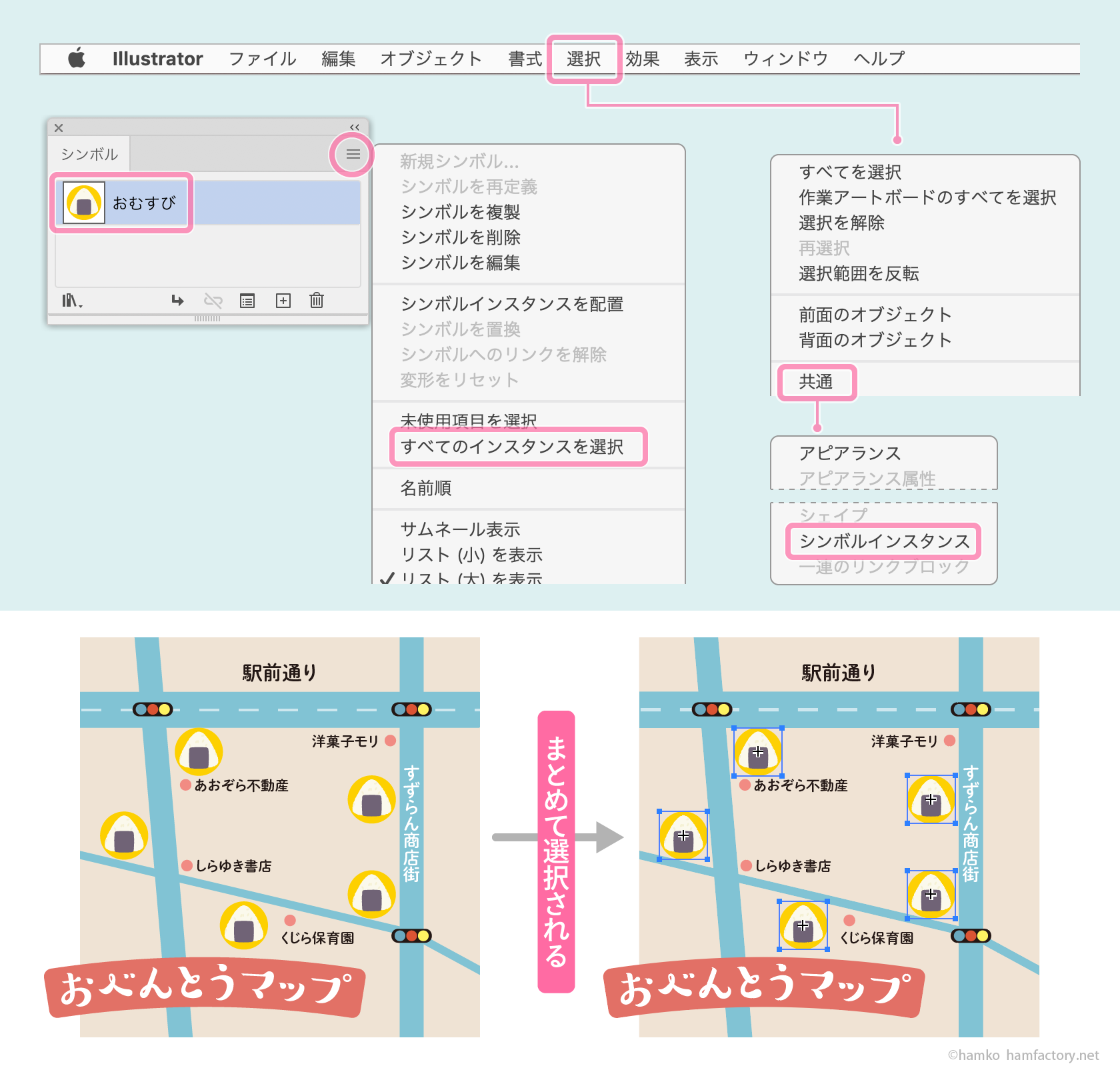
- 「シンボル」パネルでシンボルを選び、パネルメニューの「すべてのインスタンスを選択」を選択
- 配置したインスタンスを選択して、「選択」メニュー>「共通」>「シンボルインスタンス」を選ぶ
ロックしているもの以外はすべて選択されますので、インスタンスの一括削除や一括置き換えなどの場面で役立ちます。
シンボルを解除するには
インスタンスとして配置したシンボルを解除するのにもいくつか方法があります。インスタンスを選択してから以下の操作のどれかで解除しましょう。
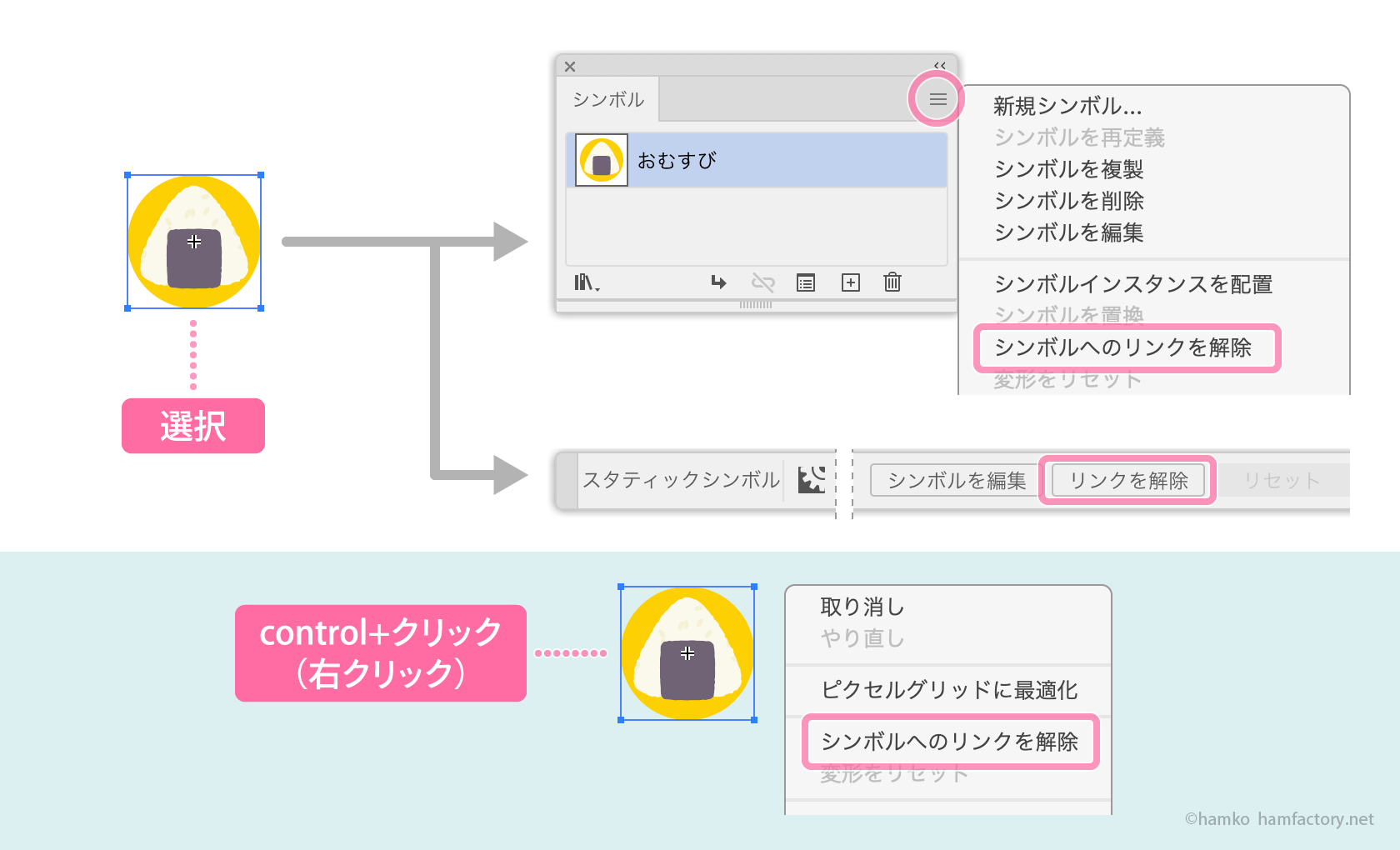
- 「シンボル」パネルメニューの「シンボルへのリンクを解除」を選ぶ
- 「コントロール」パネルの「リンクを解除」をクリック
- control+クリック(右クリック)で表示されるコンテキストメニューで「シンボルへのリンクを解除」を選ぶ
リンクを解除すると通常のオブジェクトのように編集ができます。インスタンスに使われていたパーツはサブレイヤーにまとめられる点に注意しましょう。
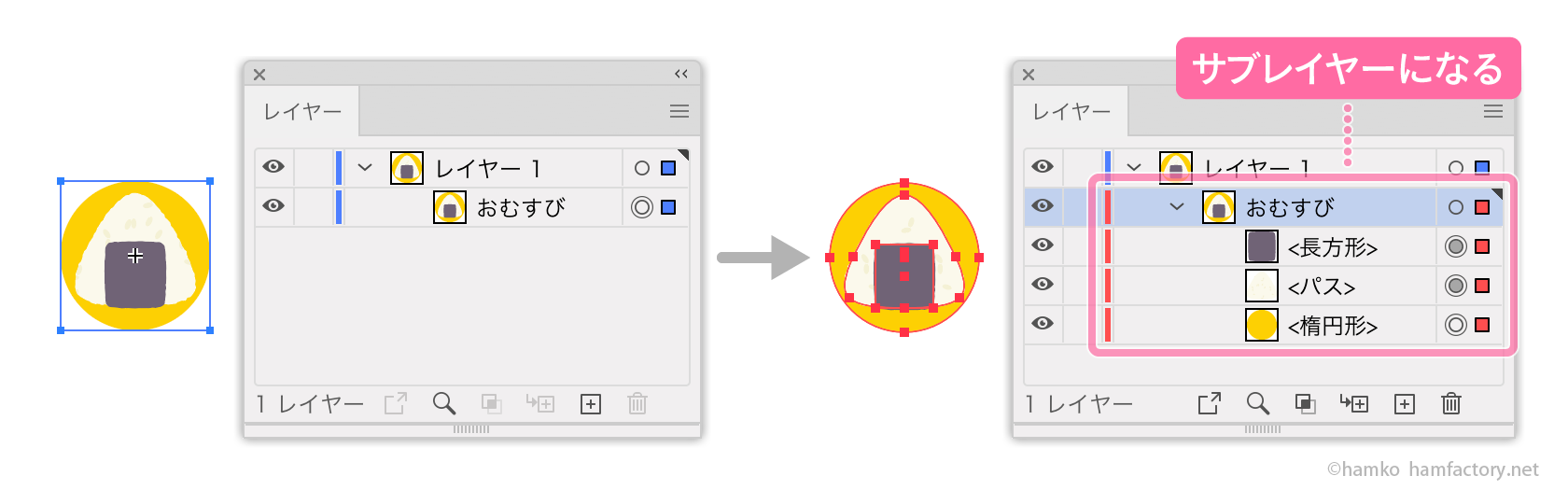
サブレイヤー化を避けたい場合は
その後の編集の手間などで、サブレイヤー化を避けたいケースもあるかと思います。そんな時はIllustratorの便利なスクリプトを多数公開されている三階ラボさんの「Break symbols link」がおすすめです。サブレイヤーではなくグループの状態でリンク解除をしてくれます。
サブレイヤー作成せずにシンボルのリンクを解除する – Break symbols link | 3flab Illustrator Scripts
シンボルの使いどころ
データを作成する際の方針として、「2つ以上複製し、なおかつ同じ修正を反映する必要があるもの」をシンボルに登録すると良いでしょう。
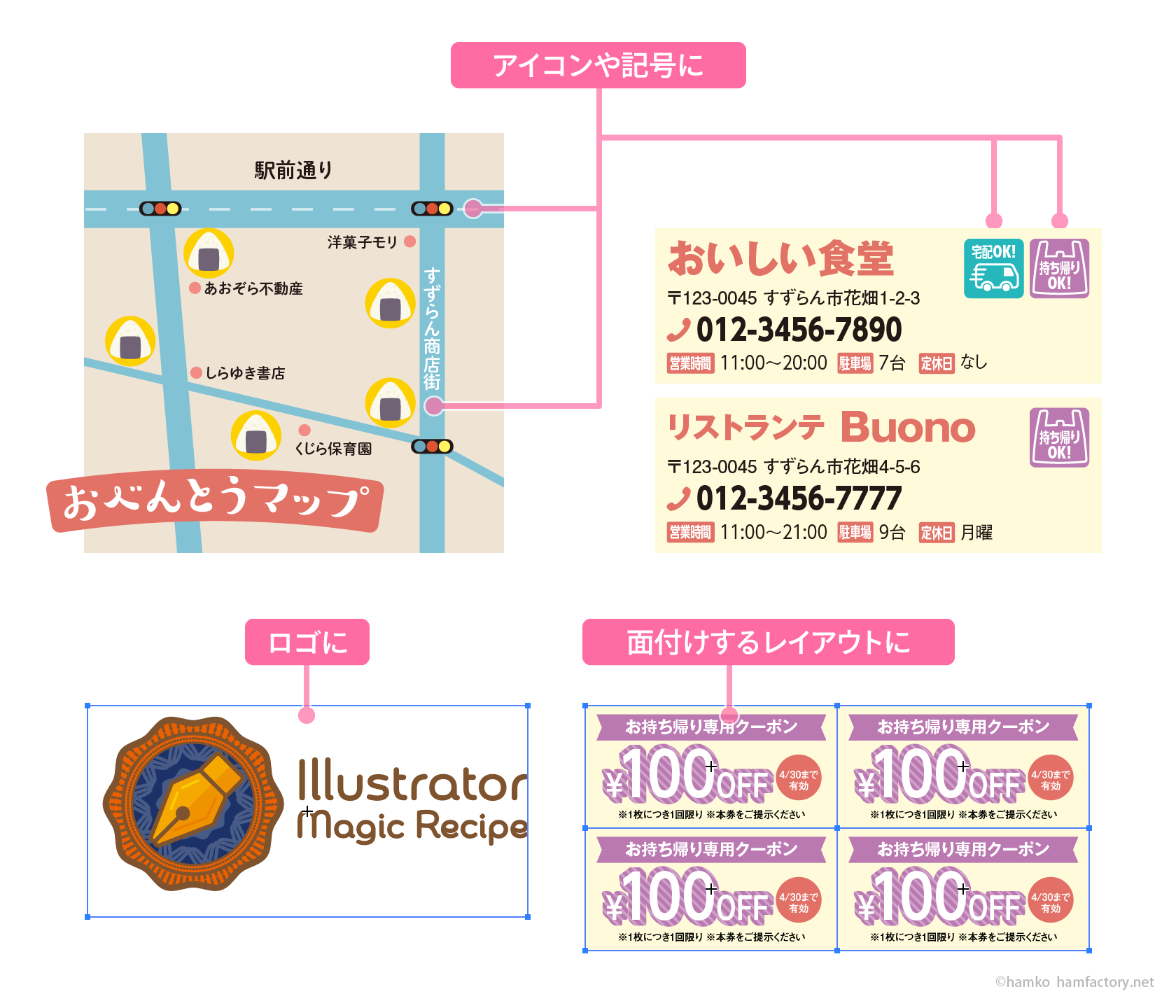
今回の作例はマップのアイコンですが、それ以外にもいろいろな使い方ができます。シンボル化すれば「ダイレクト選択ツール」でうっかりパーツを動かしてしまうミスの予防にもなります。
【おまけ】「プロパティ」パネルは使わないの?
「ウインドウ」メニュー>「プロパティ」で表示できる「プロパティ」パネルでもシンボルの置き換え、編集、リンク解除が行えます。
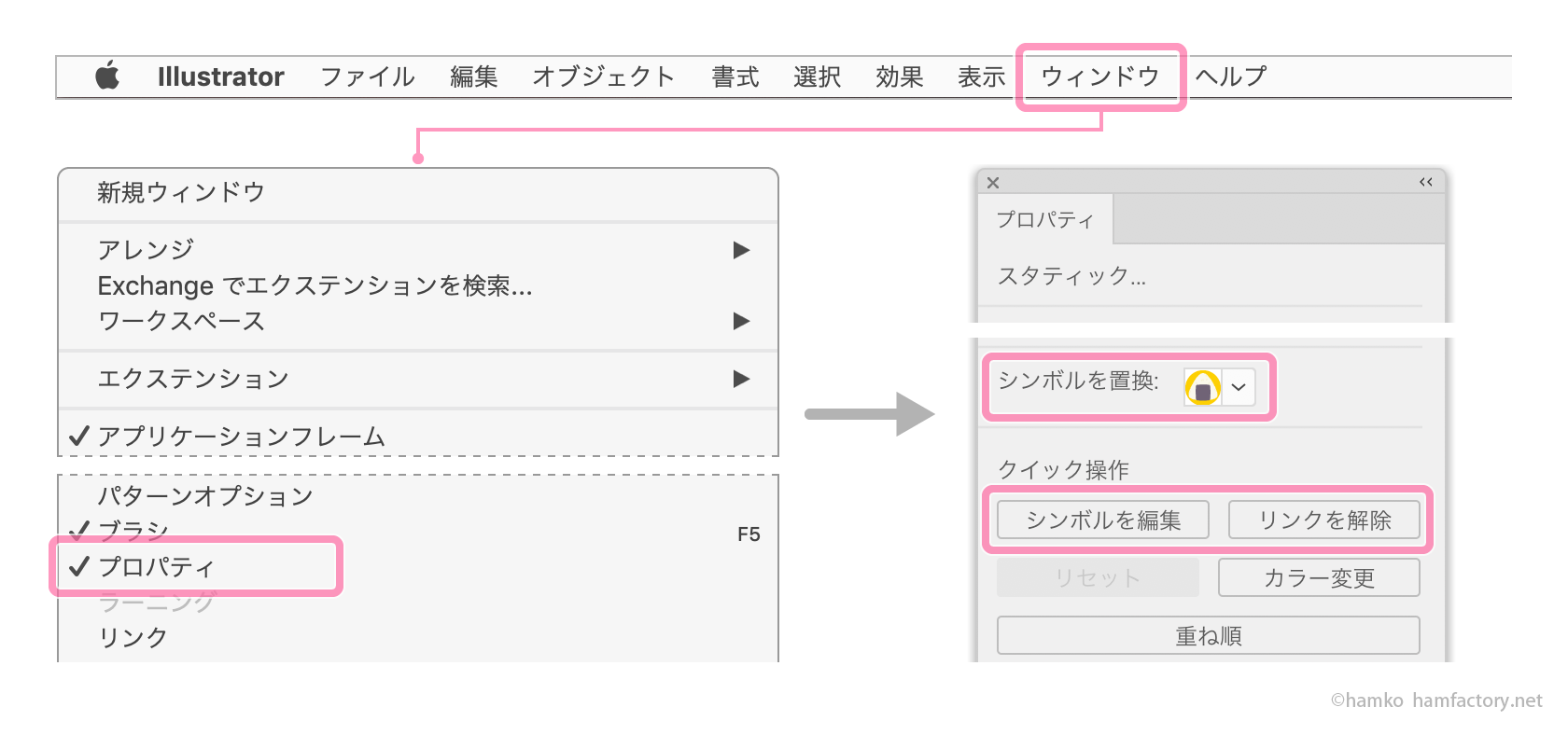
ただ、特定の操作以外はどうしても遠回りになるため、中級者以上の方には個人的に「プロパティ」パネルの利用をおすすめしていません。
初心者さんがIllustratorの操作に慣れるまで利用する、中級者以上の方も作業内容によって利用する、と割り切るのが良いかと思います。
シンボル機能おすすめの記事
シンボルは効率化のための定番機能のひとつです。詳しい記事がほかにもありますので、深堀りしてみたい方におすすめです。
- ベテランほど知らずに損してるIllustratorの新常識(3)メリットいっぱい、使ってこなかったことを後悔するシンボルの活用 – Adobe Blog
- シンボルとインスタンスとテンプレート|DTP Transit
シンボルにするのを忘れてしまった!という場合は、高橋としゆきさんのスクリプトがとても便利です。
書籍もよろしくお願いいたします
執筆させていただいた書籍「Illustrator 魔法のレシピ」にはこんな感じのテクニックがたくさん載っています。Amazonなどのネット通販、書店さんで見かけましたらぜひチェックしていただけるとうれしいです。電子書籍版もありますよ!
【出版社Webサイト】
今日から役立つアイデアを満載! Illustrator魔法のレシピ
Adobe Illustratorが好きな人。
フリーランスで在宅DTPオペレーター&イラストレーターをしながら、Illustratorについておしゃべりしたり、記事や本を書いたりしています。Adobe Japanプレリリースアドバイザー。