Illustratorではスクリプトによる自動処理が可能です。目的に合ったスクリプトを実行すると、単純な作業をミスなく繰り返したり、ツールでは描画できない図形を描いたり、さまざまな場面で強い味方になってくれます。
この記事では「便利そうだけど導入のしかたがわからない」という方に向けて、Illustratorでスクリプトを実行する方法について解説します。複数の方法がありますので、自分に合ったやり方でチャレンジしてみましょう。
なお、今回のパートではIllustratorの標準機能だけで可能な方法を紹介します。
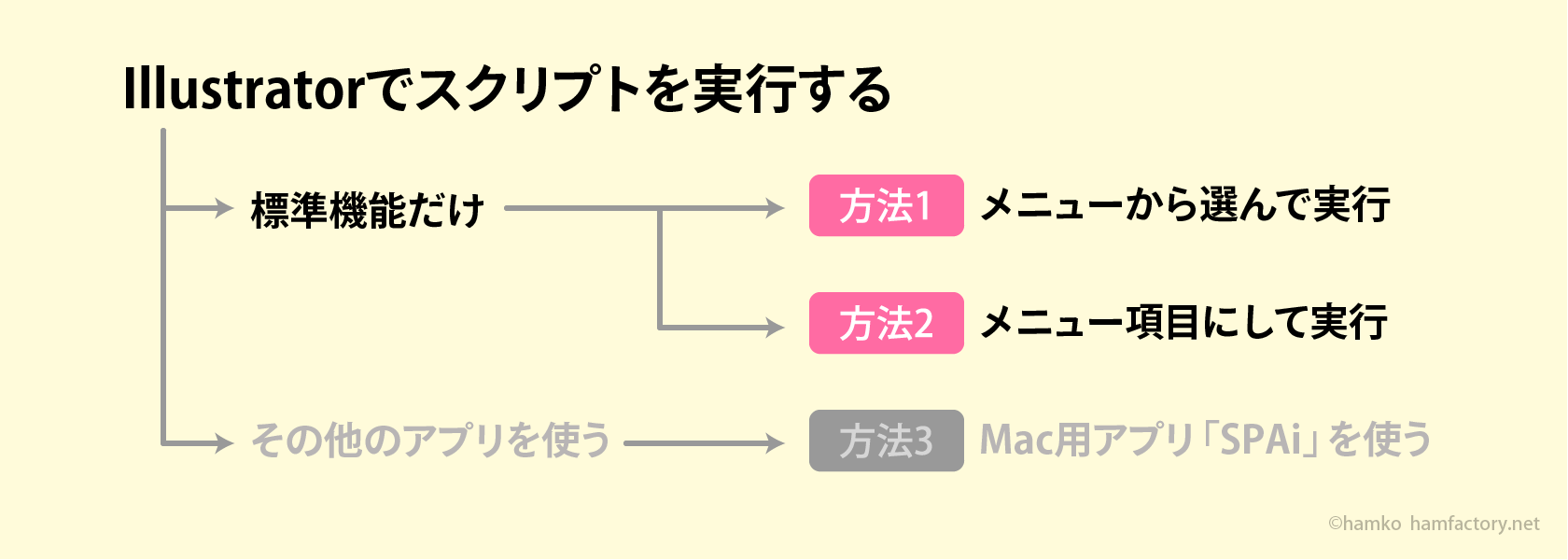
[下準備]実行したいスクリプトを用意しよう
まずは使ってみたいスクリプトを用意して、どこでも良いのでわかりやすい場所に保存しましょう。
ここではサンプルスクリプトに含まれている「Trees.jsx」を使用します。サンプルスクリプトは以下の場所にあります。
- Mac
- Adobe Illustrator[バージョン]/Scripting /Sample Scripts
- Windows
- Adobe Illustrator[バージョン]\スクリプティング \サンプルスクリプト
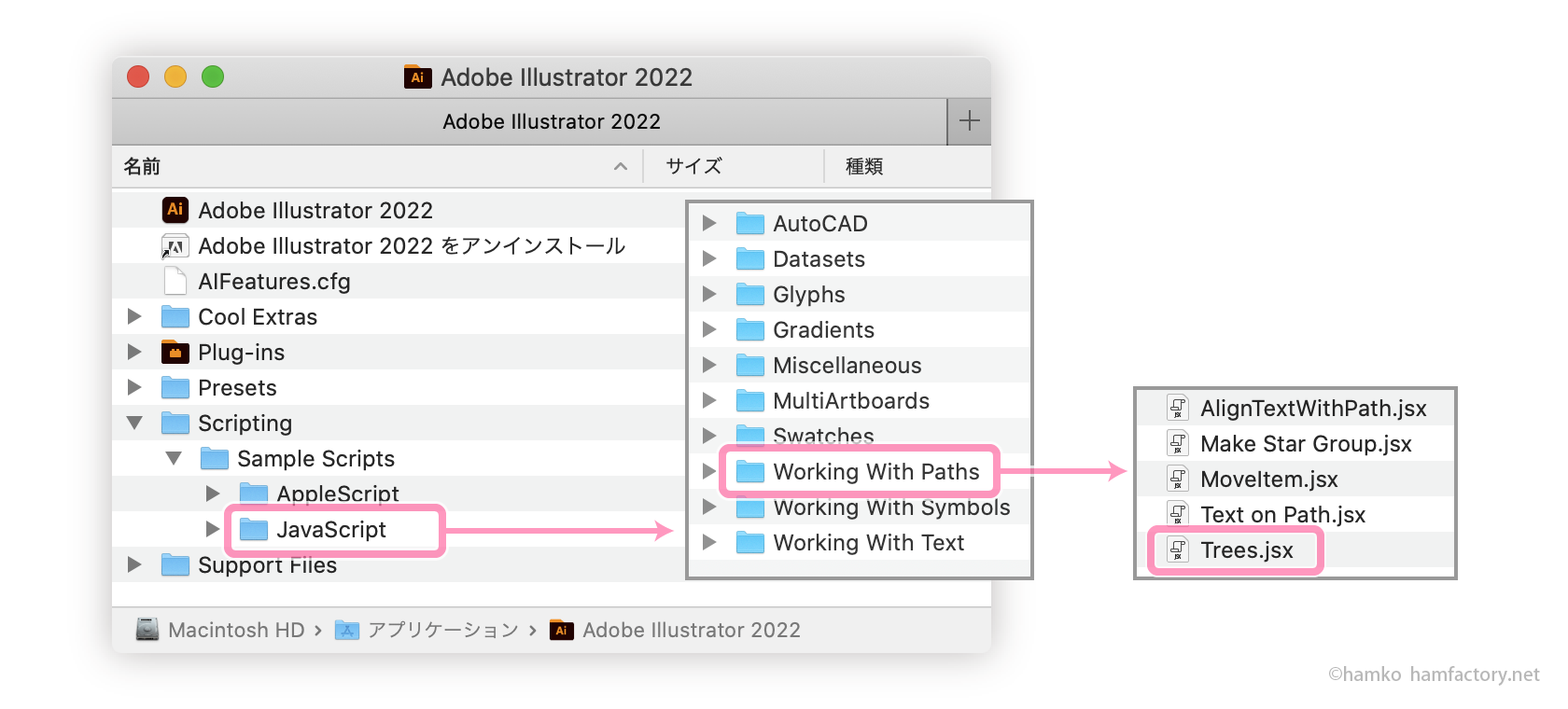
Macのサンプルスクリプトでは「AppleScript」と「JavaScript」の2つが用意されています。「こんな処理が実行できるよ」というお手本的なスクリプトが複数入っているようです。
[参考]Illustrator ユーザーガイド:スクリプトによる自動処理
[方法1]メニューから選んで実行する
もっとも単純でわかりやすい方法です。
Illustratorの「ファイル」メニュー>「スクリプト」>「その他のスクリプト」を選びます。
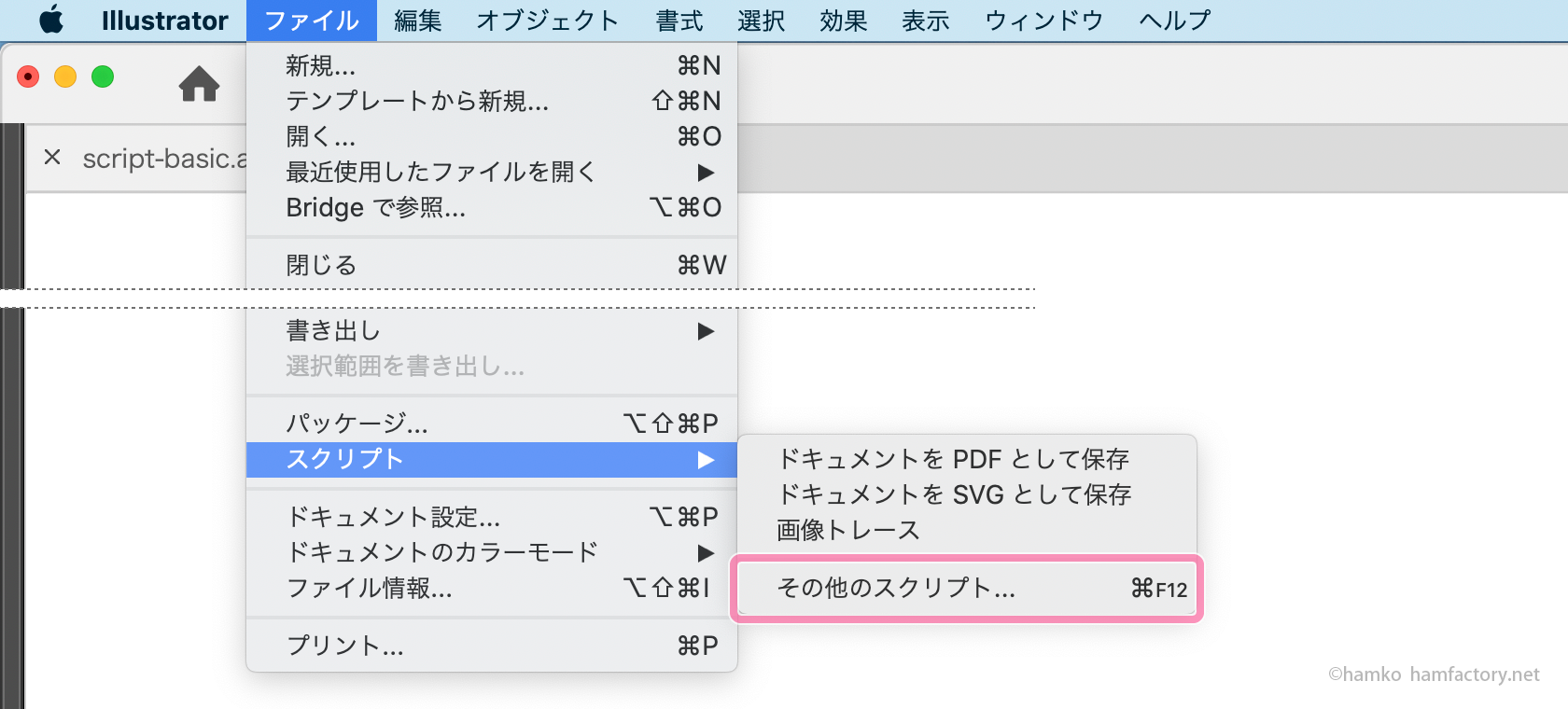
下準備で用意しておいたスクリプトを選択して「開く」をクリックすると、スクリプトが実行されます。
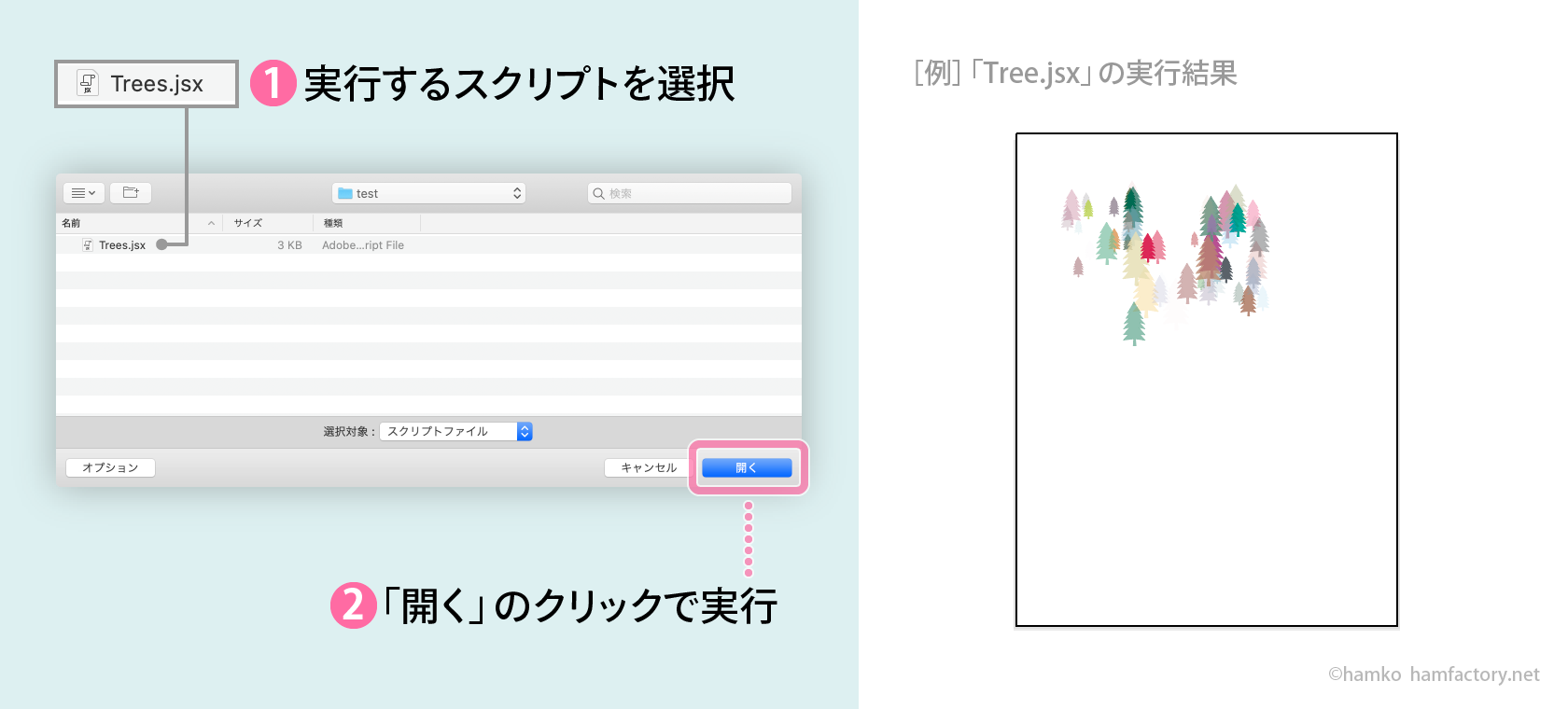
ちなみに、「Trees.jsx」は新規ドキュメントを作成して、木のかたちのオブジェクトをランダムに配置してくれるスクリプトです。
[方法2]メニュー項目にして実行する
[方法1]はお手軽ですが、頻繁に使う場合は何度もスクリプトを選ぶ・開くを繰り返すことになります。
こういったケースでは、以下の場所によく使うスクリプトを保存しましょう。「スクリプト」フォルダの中であれば、さらにフォルダ分けしても問題ありません。
- mac
- Adobe Illustrator[バージョン]/Presets/ja_JP/スクリプト
- Windows
- C: \Program Files\Adobe\Adobe Illustrator[バージョン]\プリセット\ja_JP\スクリプト
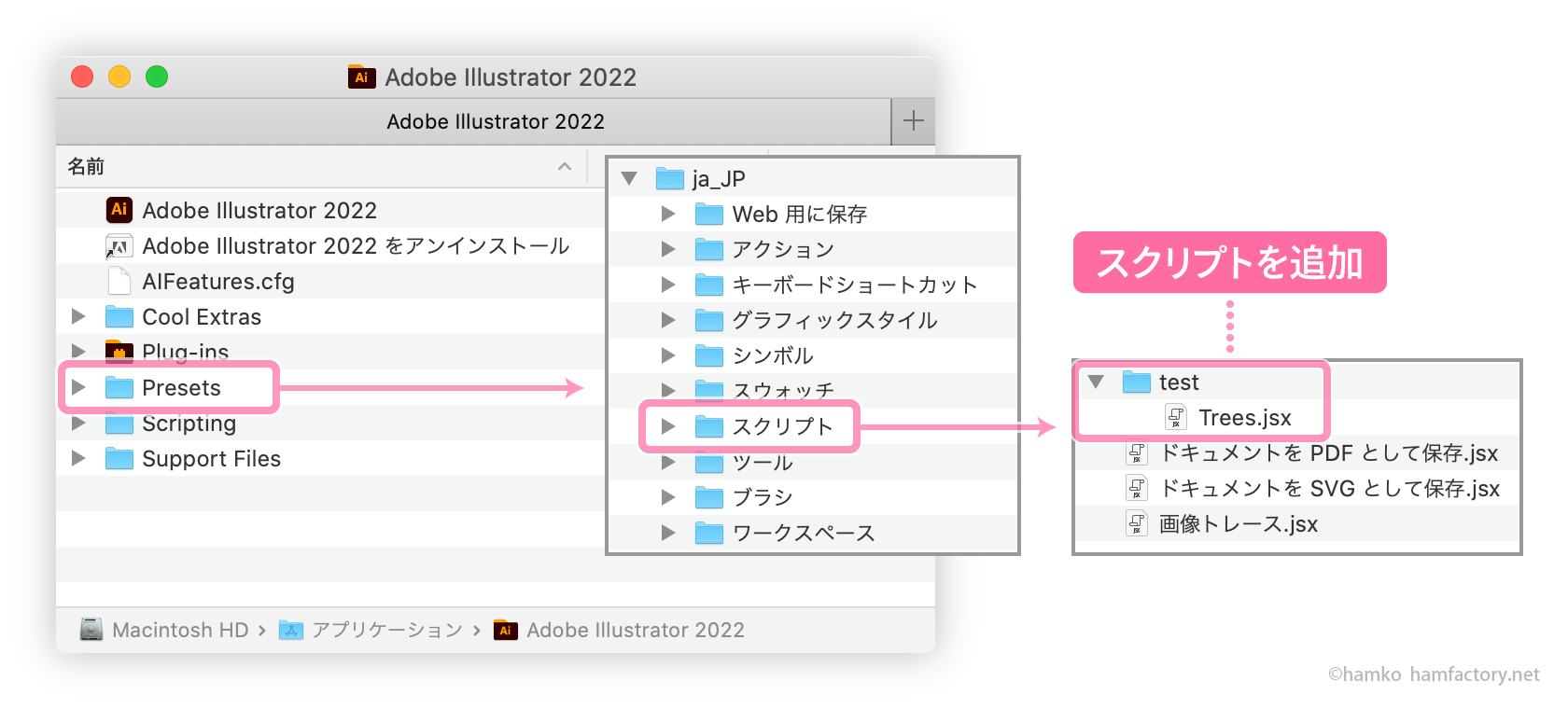
Illustratorを起動している場合は再起動します。「ファイル」メニュー>「スクリプト」を展開すると、保存したスクリプトがメニューに表示されています。これで通常のコマンドと同じように、クリックするだけでスクリプトをスムーズに実行できます。
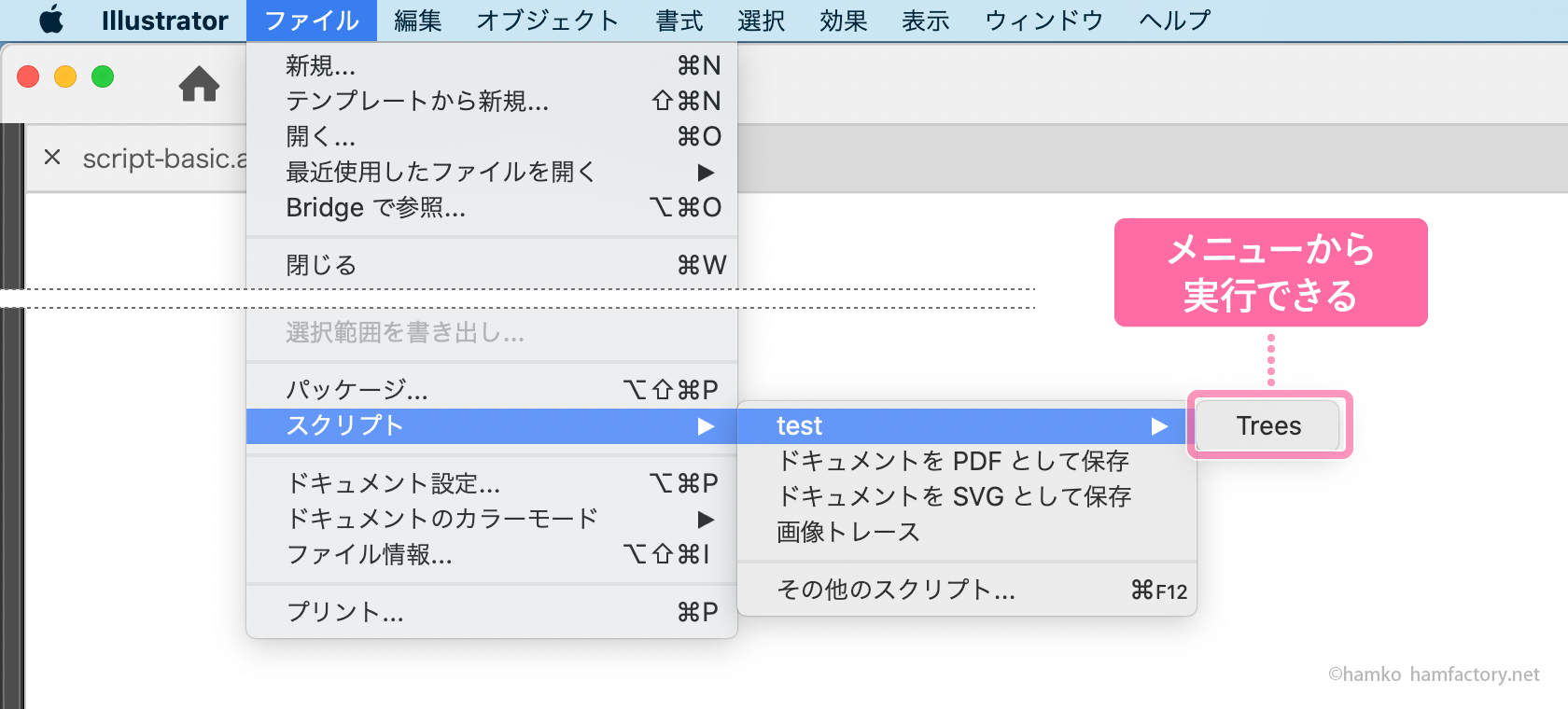
[方法2]の注意点
この方法では「アプリケーション」フォルダ内でファイル管理を行うため、Mac環境ではスクリプトを保存する階層によって図のようなアラートが出ることがあります。
この場合はダイアログでパスワードを入力し、「OK」をクリックしないとスクリプトを保存できません。
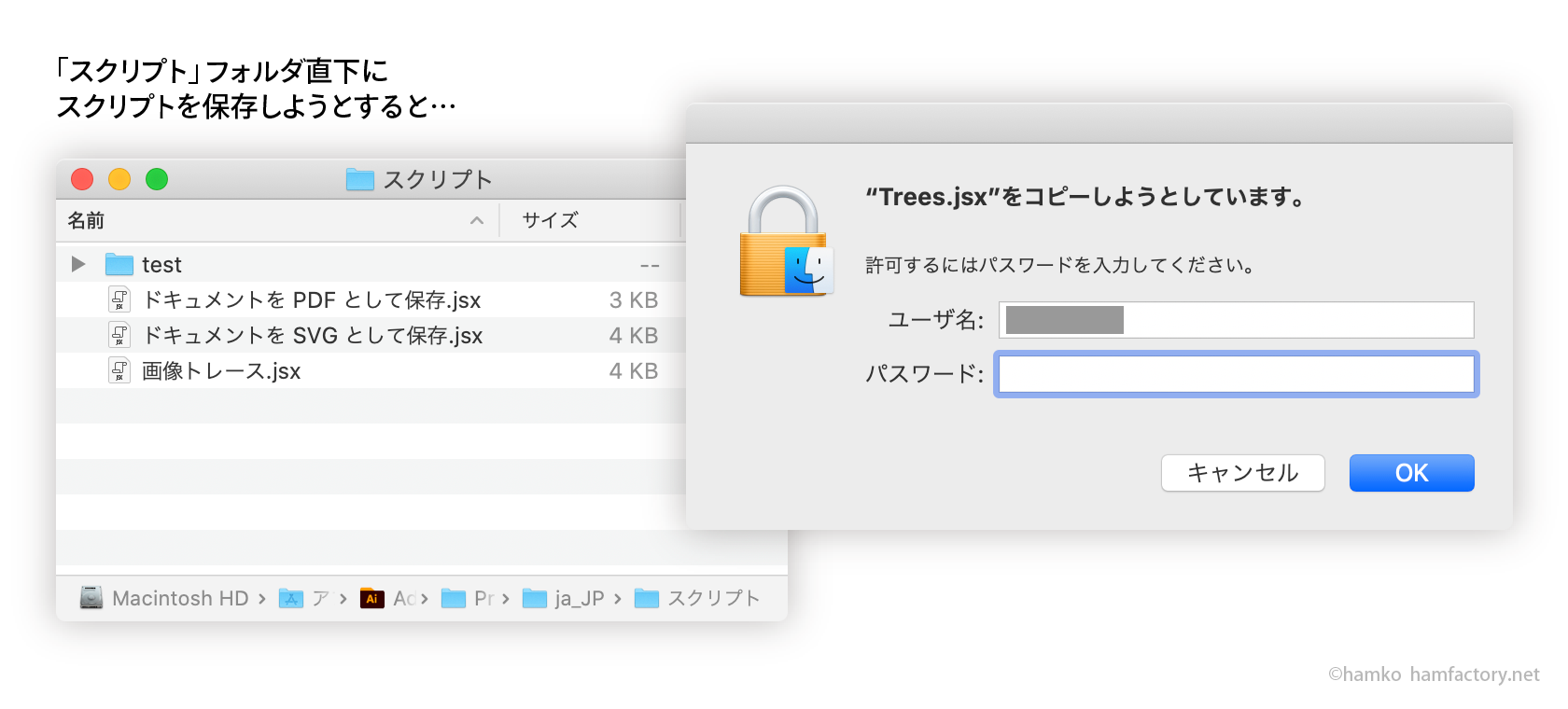
また、Illustratorのアプリケーション本体と同じ場所にスクリプトを保存するので、再インストールなどでスクリプトがすべて消えてしまうリスクもあります。
メニューから実行したい場合には有効な方法ですが、こういった点に注意する必要があります。
スクリプトを効率よく実行するアイデア
ショートカット
[方法1]の「その他のスクリプト」はショートカットを利用できます。デフォルトはcommand(Ctrl)+F12ですが、覚えやすいものに変更しても良いでしょう。
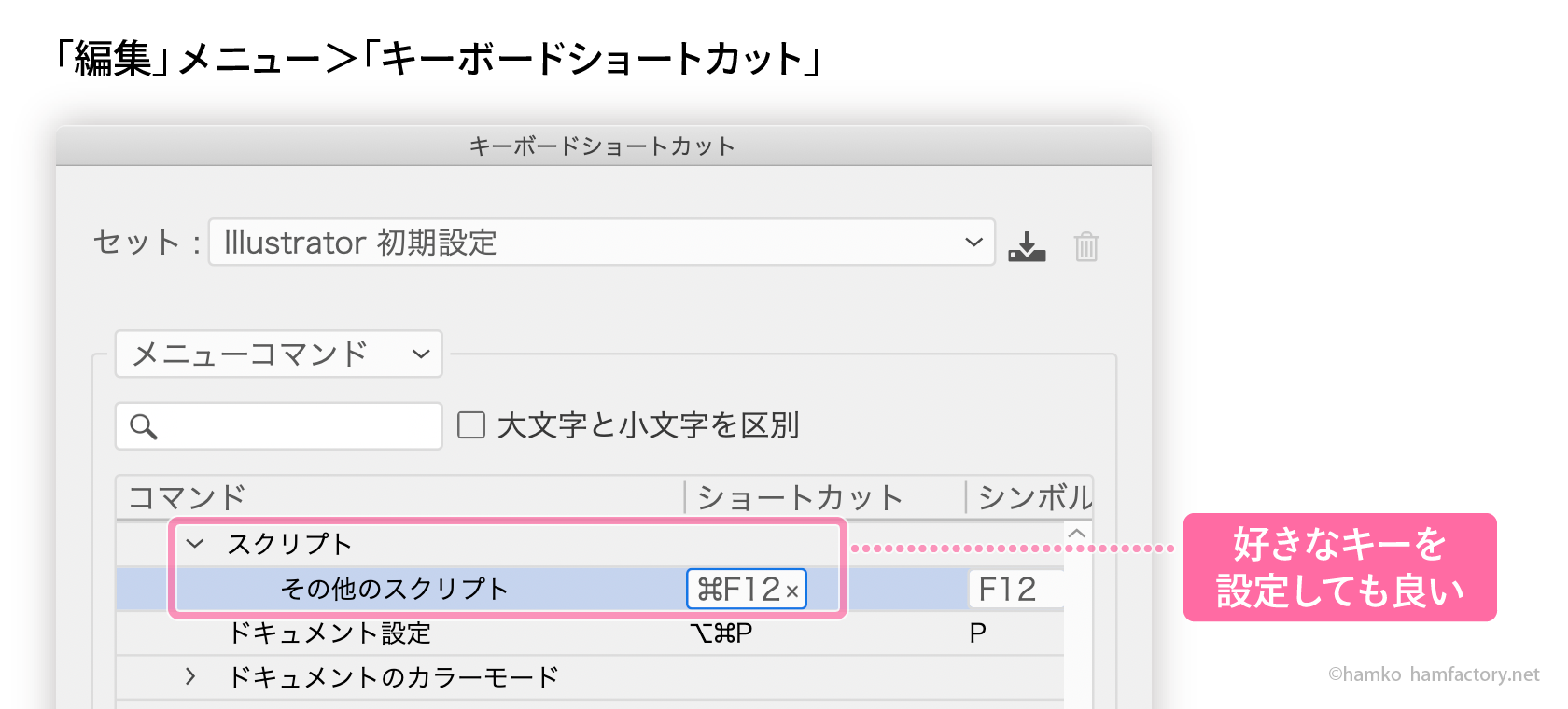
アクション
[方法2]でメニューに表示しているスクリプトはアクションを使って実行できます。「アクション」パネルメニューの「メニュー項目を挿入」を使ってアクションを記録しましょう。
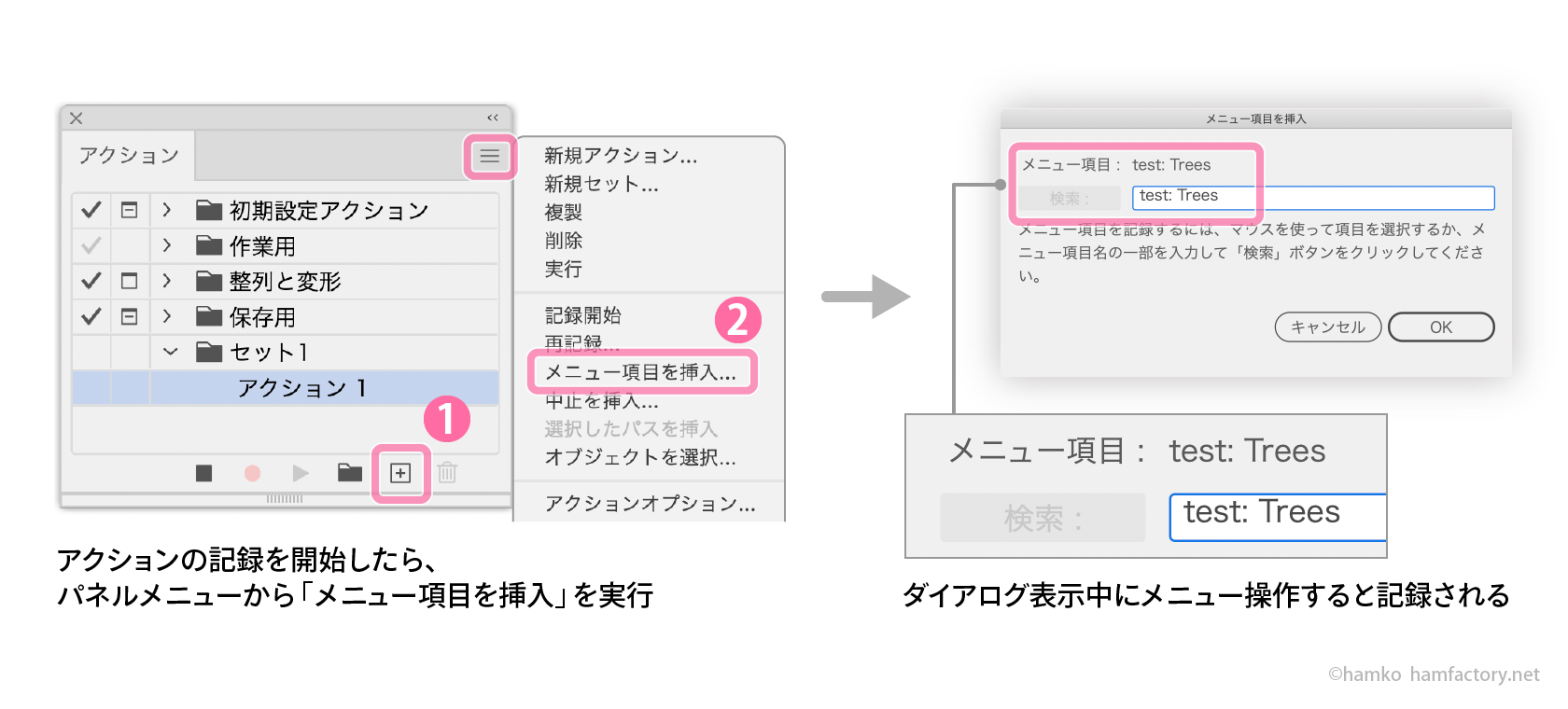
以前のバージョンではIllustratorを終了するとスクリプトを実行するアクションが消えるバグがありましたが、現在のバージョンでは解消されているようです。
「アクション」パネルをスクリプトパネル的に使う、その他のアクションと組み合わせて実行するといったケースで便利そうです。
また、アクションはキーで実行することも可能です。設定できるキーに制限があるのが難点ですが、頻繁に使うのであればこういった合わせ技で解決するのもひとつの方法です。
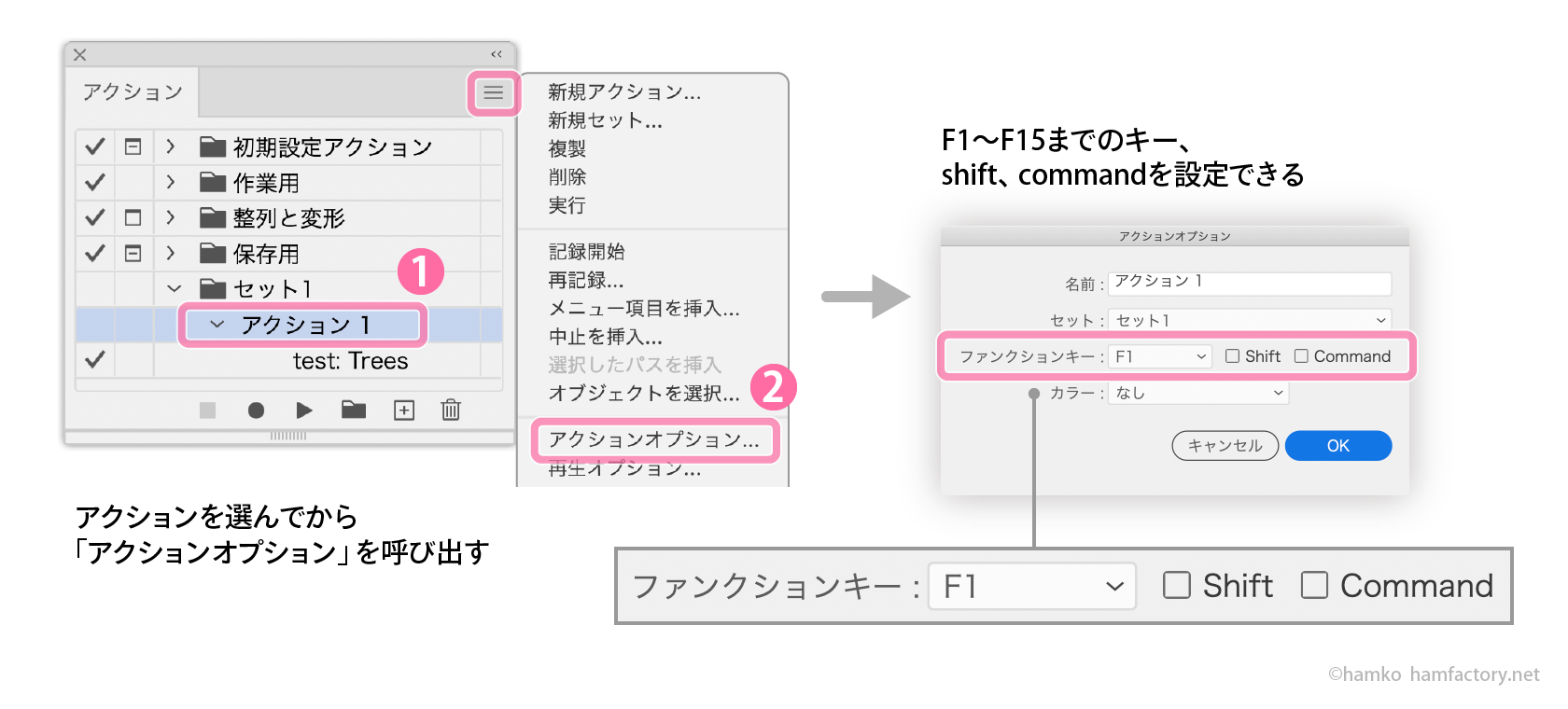
スクリプトの保存場所を統一する
スクリプトを頻繁に使う場合は、保存する場所を決めてきちんと管理するのがおすすめです。[方法1]の場合は特定のローカルフォルダのほか、Dropboxなどのクラウドストレージに保存して、別の環境からアクセスしやすくする方法も良さそうです。
もっとすばやく実行したい!という場合は
今回のパートではIllustratorのみで可能な方法を紹介しました。ショートカットやアクションなど、標準機能だけでもある程度の効率化はできるのですが、もっと簡単にすばやく実行したいケースではスクリプトパネルを導入するのがおすすめです。
次の記事では、Macで利用できるIllustrator用スクリプトパネルのアプリ「SPAi」を中心に解説します。
実環境のほか、公式のユーザーガイドや書籍などで調べながら記事を書いていますが、もし内容におかしなところがある場合は、Twitterなどでそっとお知らせ頂けるとありがたいです。
- 2022/4/7 追記・画像を修正
- @DTP_Transit さんに助言をいただきました。ありがとうございます!
Adobe Illustratorが好きな人。
フリーランスで在宅DTPオペレーター&イラストレーターをしながら、Illustratorについておしゃべりしたり、記事や本を書いたりしています。
Adobe Japan Prerelease Advisor, Adobe Community Expert

