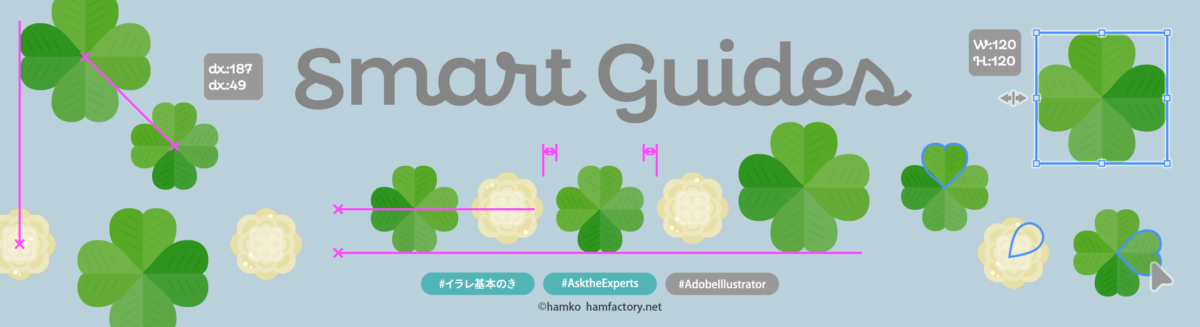スマートガイドとは
Illustratorでオブジェクトの描画や変形などを行ったときに、一時的に表示されるガイド全般を「スマートガイド」と呼びます。オブジェクトの端や中心を基準にガイドを表示する、座標や変形の値を表示する、パスやアンカーポイントへスナップしやすくするなどの補助を行う機能です。
Illustrator ユーザーガイド|定規、グリッド、ガイド
スマートガイドのオン・オフを切り替える
スマートガイドを切り替える方法は以下のとおりです。デフォルトはオンですが、スマートガイドが表示されないときは設定の状態を確認しましょう。
- 「表示」メニュー>「スマートガイド」
- command(Ctrl)+Uのショートカット
- 「選択ツール」に切り替え、何も選択していない状態で「プロパティ」パネルの「ガイドセクション」から「クリックしてスマートガイドを表示/非表示」をクリック
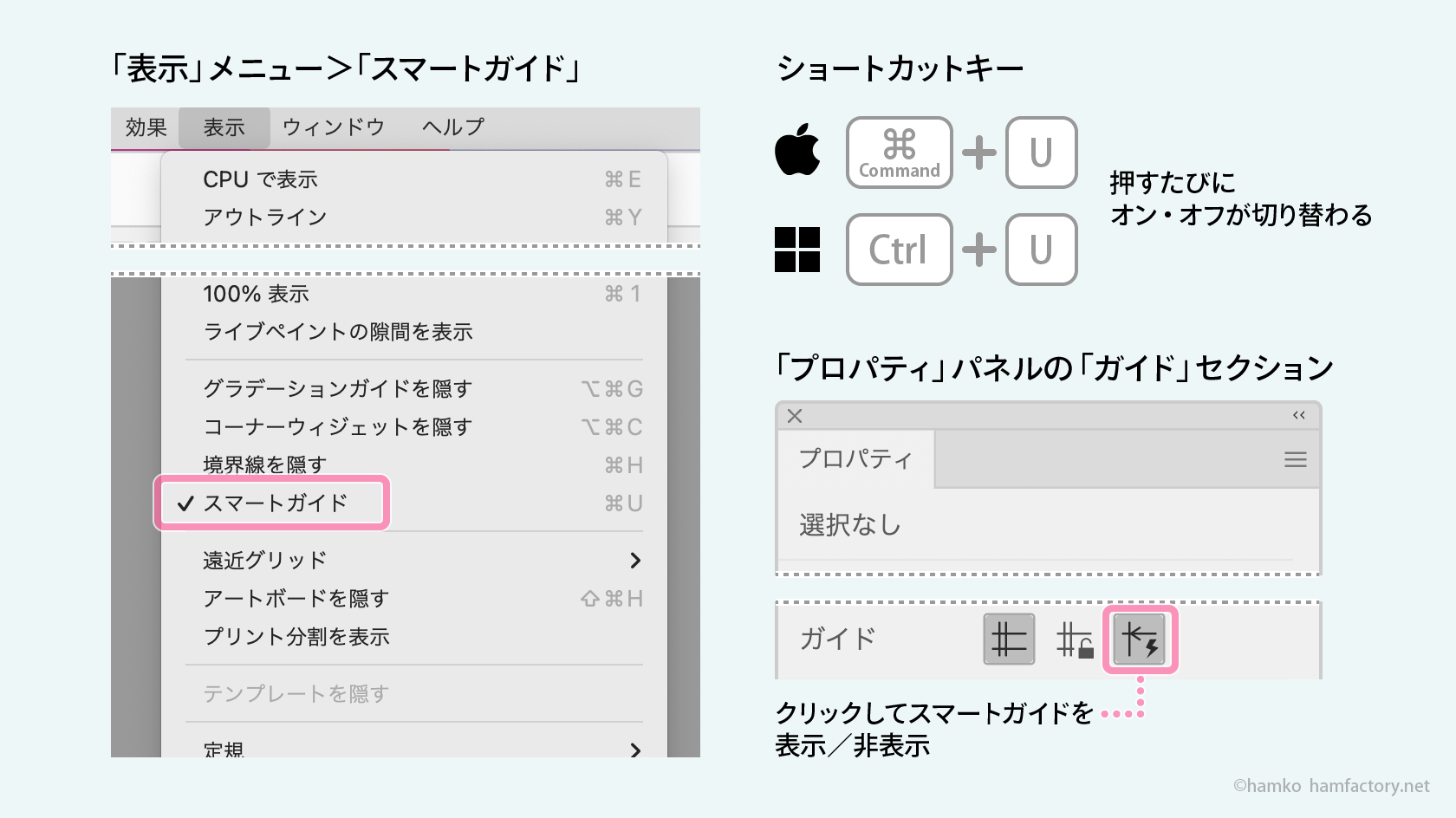
スマートガイドの詳細設定
スマートガイドをオンにしているとき、どのようなガイドを表示するかは「環境設定」で設定できます。「Illustrator」メニュー>「環境設定」>「スマートガイド」でダイアログを表示し、作業内容に合わせてオプションをオン・オフしましょう。
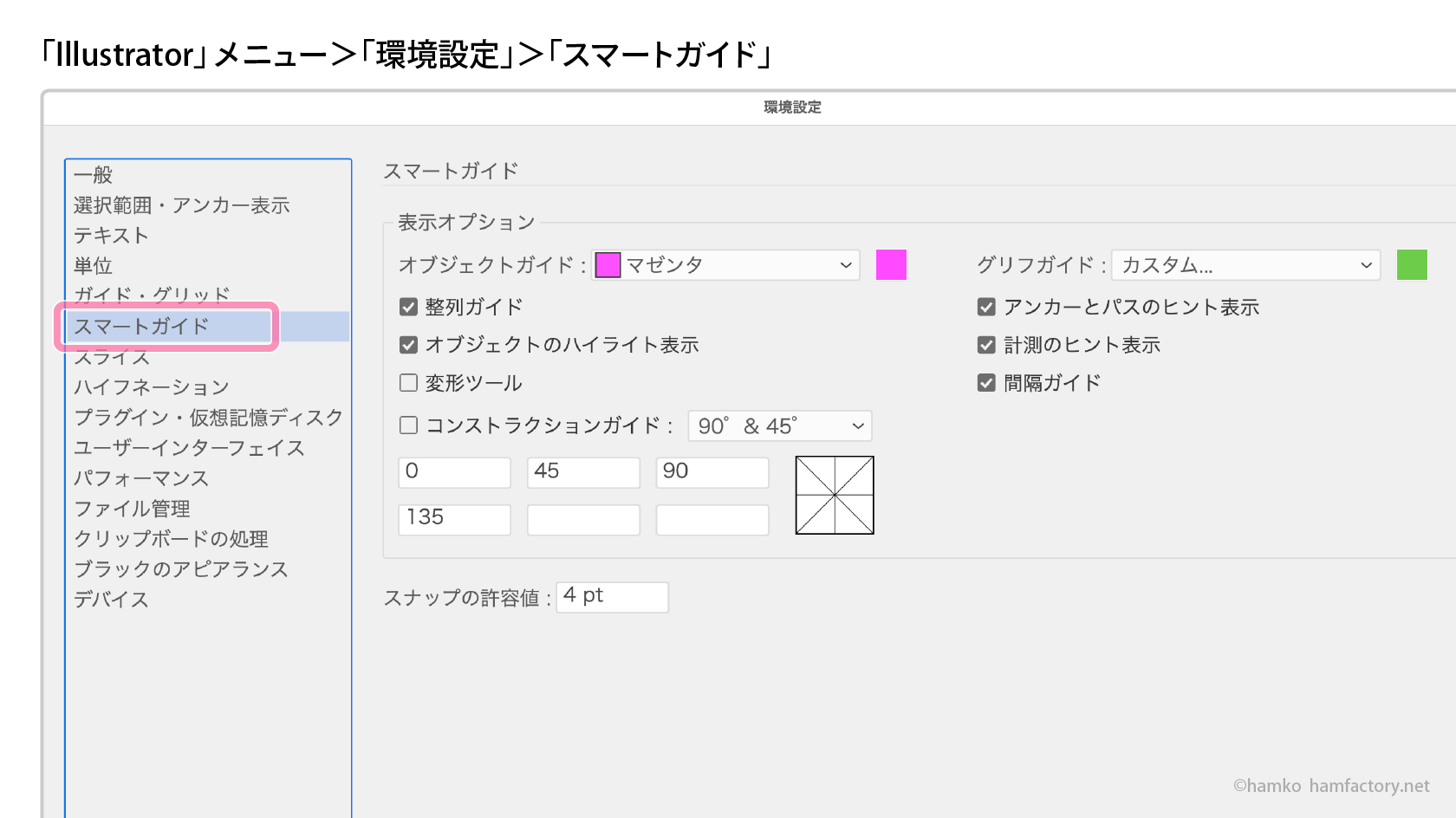
「環境設定」ダイアログはcommand(Ctrl)+Kでも表示できます。
オブジェクトガイド
デフォルト:マゼンタ
スマートガイドのカラーを設定できます。デフォルトのカラーで見にくい場合はここでカラーを変更しましょう。
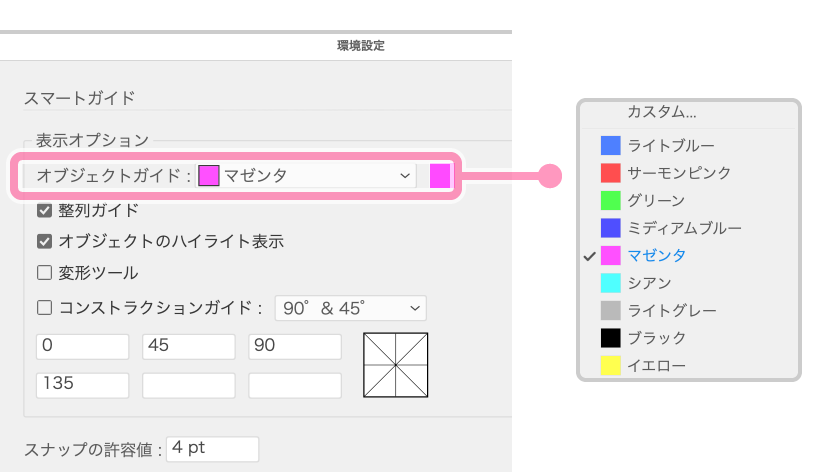
グリフガイド
デフォルト:カスタム
「グリフにスナップ」オンのときに表示されるガイドのカラーを設定できます。これも見にくい場合に変更するのが良いでしょう。
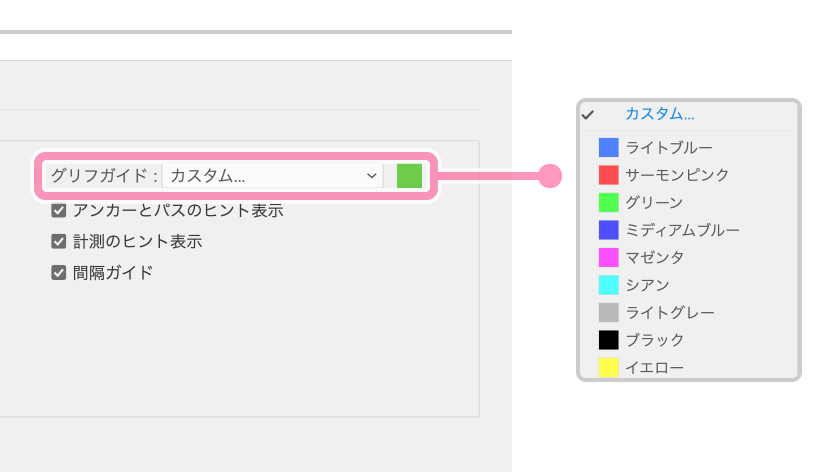
整列ガイド
デフォルト:オン
オブジェクトの端や中心などにスナップする位置で表示される直線のガイドのことです。
オブジェクト同士を隙間なく配置したいとき、中心基準で揃えたいときなど、さまざまな場面で活用できます。
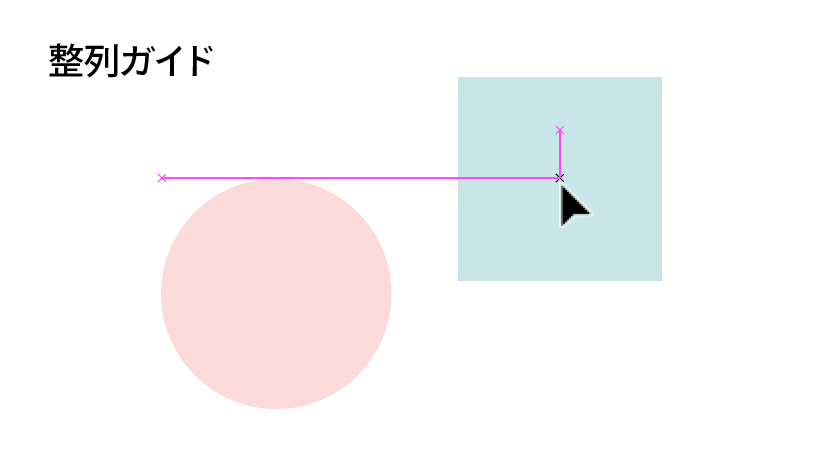
オブジェクトのハイライト表示
デフォルト:オン
カーソルの下にあるオブジェクトのアウトライン部分を強調表示します。
強調表示に使われるカラーは、オブジェクトが配置されているレイヤーカラーと同じです。
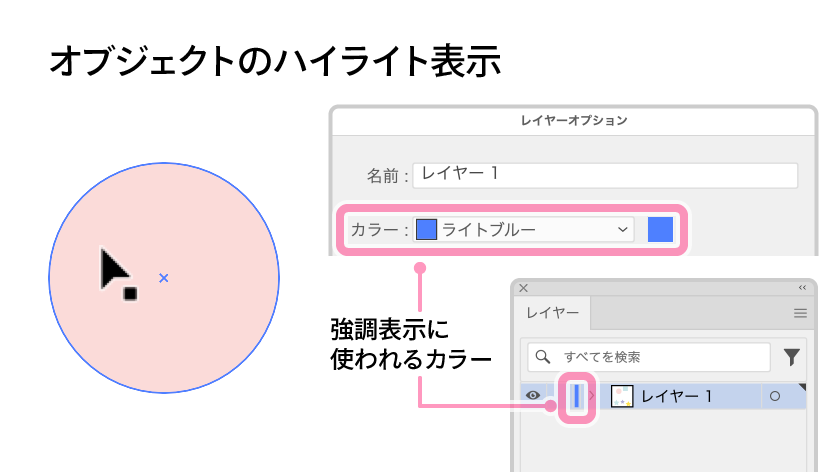
変形ツール
デフォルト:オフ
以下のツールで変形したときに変形を補助するガイドを表示します。
- 回転ツール
- リフレクトツール
- シアーツール
- 拡大・縮小ツール
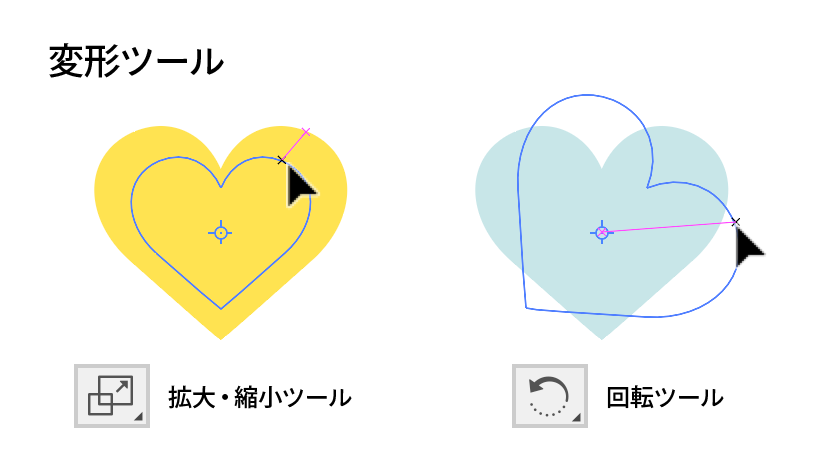
「アンカーとパスのヒント表示」と一緒にオンにするのがおすすめです。「縦横比を固定」、「水平」、「垂直」、「1:1」など具体的な状態が表示されてわかりやすくなります。
また、「自由変形ツール」や「選択ツール」のバウンディングボックスなどで行う変形は対象外です。
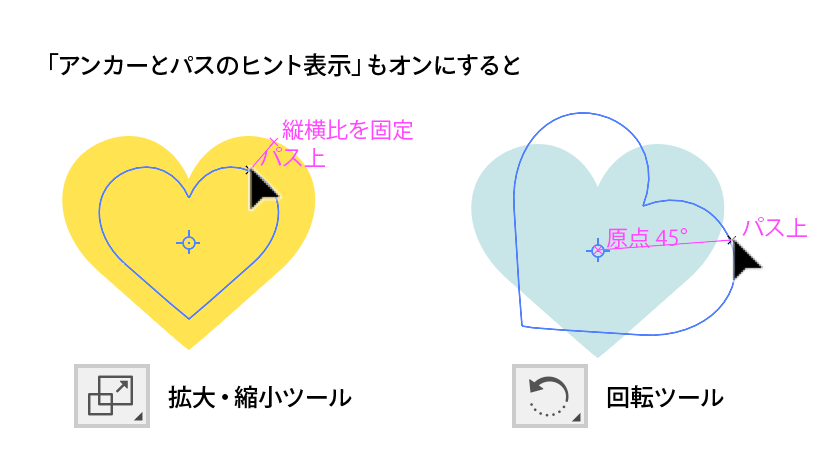
コンストラクションガイド
デフォルト:オフ
オブジェクトの描画や変形の際に、設定した角度に応じたガイドを表示します。
角度のプリセットが用意されていて、デフォルトは「90°&45°」です。自分で角度を入力してカスタマイズすることもできます。
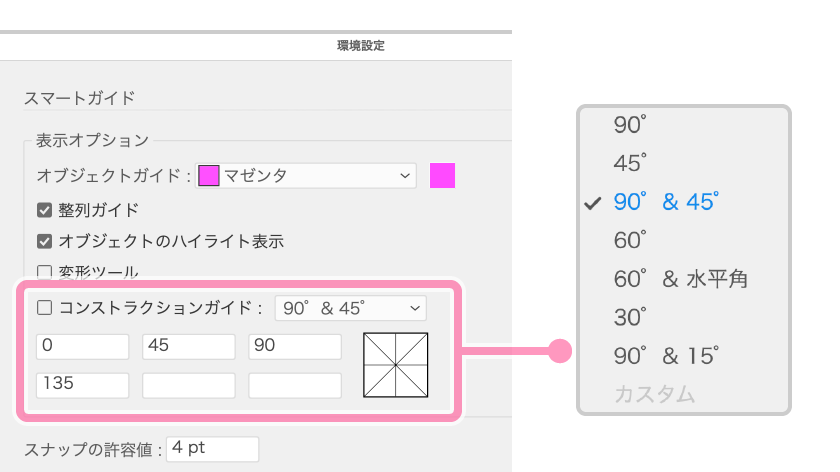
こちらも「アンカーとパスのヒント表示」と一緒にオンにすると、角度などが表示されてわかりやすくなります。アイソメトリック図など、角度を固定して図形を描くときに便利そうなオプションです。
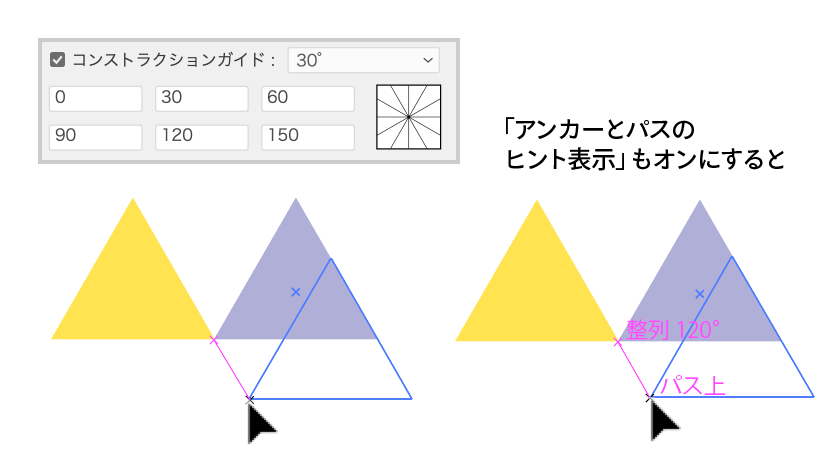
アンカーとパスのヒント表示
デフォルト:オン
アンカーポイントまたはパスのアウトライン部分がカーソルの下にあるときにヒントを表示します。
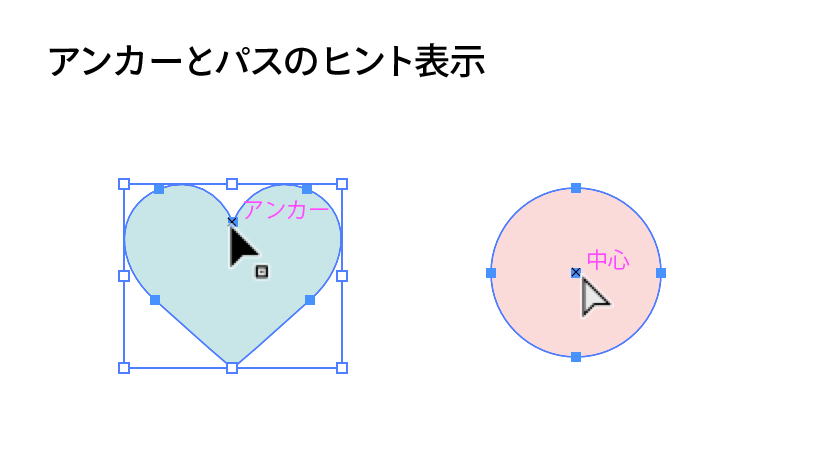
「パス」、「中心」、「交差」などオブジェクトの部位や位置関係を示すのが基本ですが、その他のオプションと組み合わせて使うと更に便利です。移動の角度や縦横比を固定できているかどうかを確認しながら作業するときはオンが良いでしょう。
計測のヒント表示
デフォルト:オン
新規にオブジェクトを描画するときに座標などのヒントを表示します。また、既存のオブジェクトをツールで変形するときもパーセンテージや角度などのヒントを表示します。
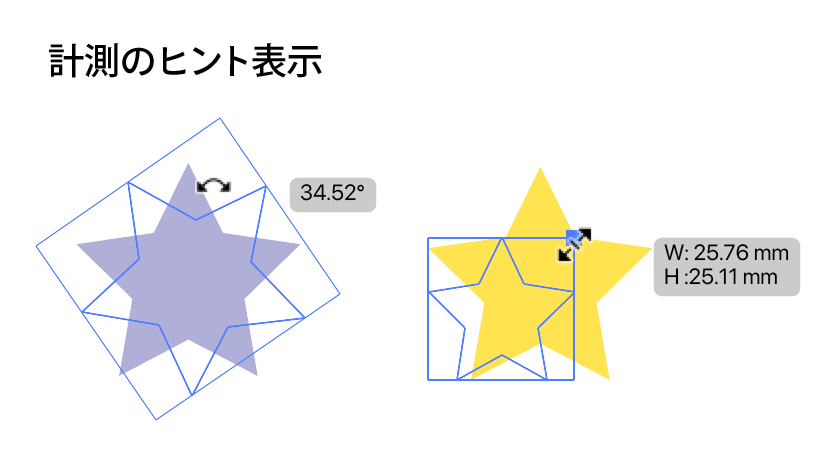
「選択ツール」のバウンディングボックスでライブシェイプを拡大・縮小、回転するときも同様のヒントが表示されますが、これは「計測のヒント表示」で表示をオフにすることができません。スマートガイドとは扱いが異なるものとして理解するのが良さそうです。
間隔ガイド
デフォルト:オン
「選択ツール」などでオブジェクトを移動するとオブジェクトが等間隔で並ぶようガイドを表示します。大きさや位置などが揃っていなくても問題ありませんが、オブジェクトが3つ以上並んだ状態で操作する必要があります。
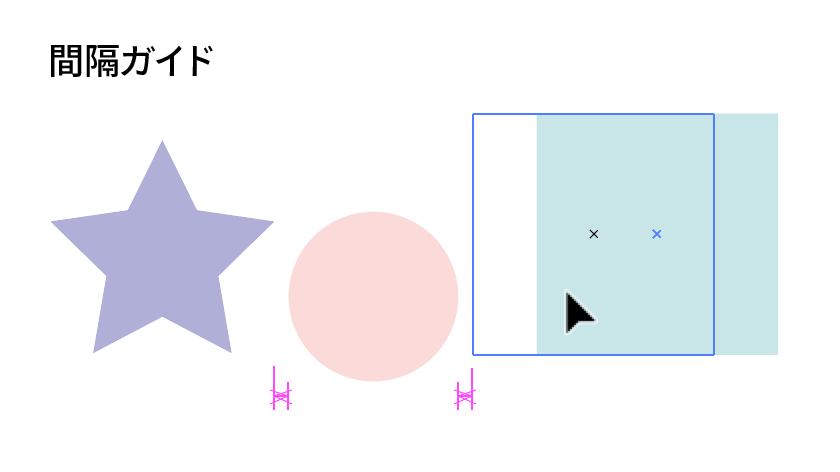
スナップの許容値
デフォルト:4pt
オブジェクトに対してどのくらいカーソルが近づいたらガイド等を表示するかの許容値です。
デフォルトの4ptより小さくすると、スナップなどが効きにくくなります。正確な作業をしたいときに数値を下げても良さそうですが、操作感が大きく変わるため注意しましょう。
スマートガイドのトラブル対策
「スマートガイドが表示されない」という時は、ショートカットやボタンを押してしまい、意図せずオフに切り替えている可能性があります。まずは設定の状態を確認しましょう。
スマートガイドを使っていて起きそうなトラブルについても挙げておきます。
スマートガイドはオンなのにガイドが表示されない
「表示」メニュー>「グリッドにスナップ」がオンのときは、スマートガイドが表示されません。また、スマートガイドのオプション類をすべてオフにしている場合も表示されません。
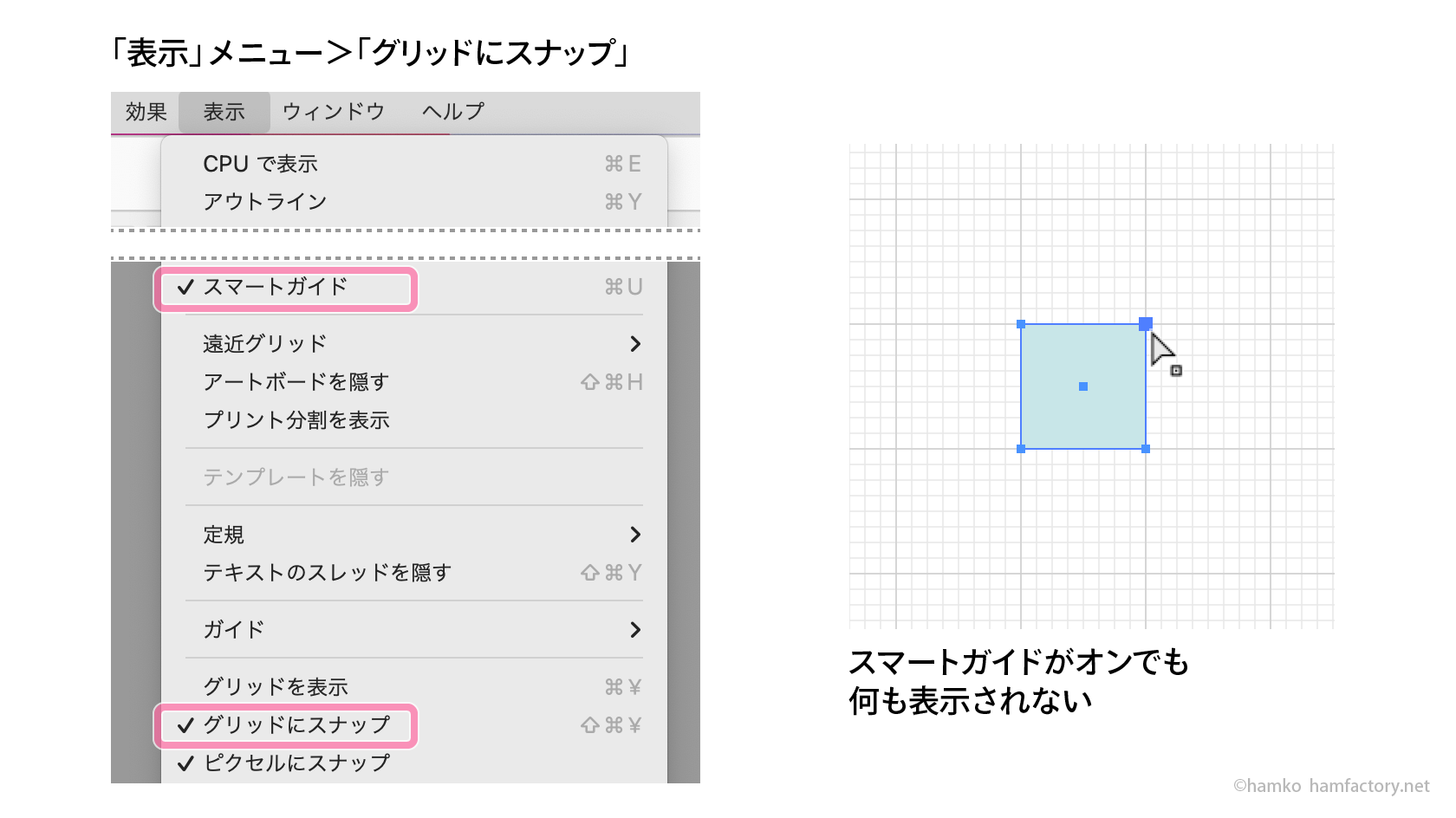
スマートガイドでスナップさせたのにズレている
「表示」メニュー>「ピクセルにスナップ」がオンのときは、スマートガイドを使って位置などを合わせてもズレることがあります。オブジェクトの座標や大きさにもよりますが、ピクセルへのスナップが優先されるためです。
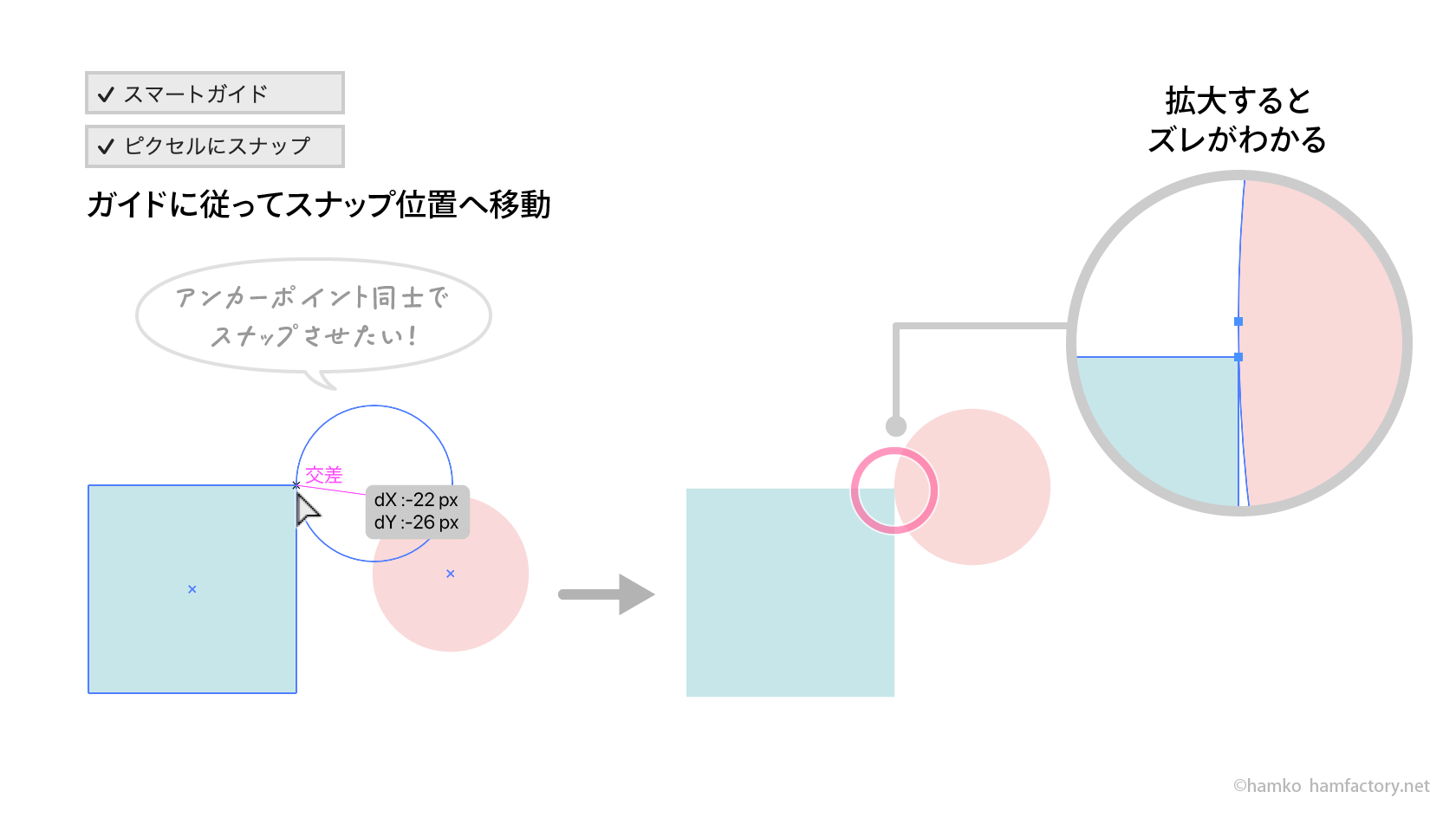
Adobe MAX Japan 2023ではAsk The ExpertsのブースでIllustratorの質問にお答えしましたが、最も多かったのがスマートガイドに関するものでした。なんだか挙動がおかしい、このガイドの意味がわからない、といった時に記事の内容を役立てていただければ幸いです。
Adobe Illustratorが好きな人。
フリーランスで在宅DTPオペレーター&イラストレーターをしながら、Illustratorについておしゃべりしたり、記事や本を書いたりしています。
Adobe Japan Prerelease Advisor, Adobe Community Expert